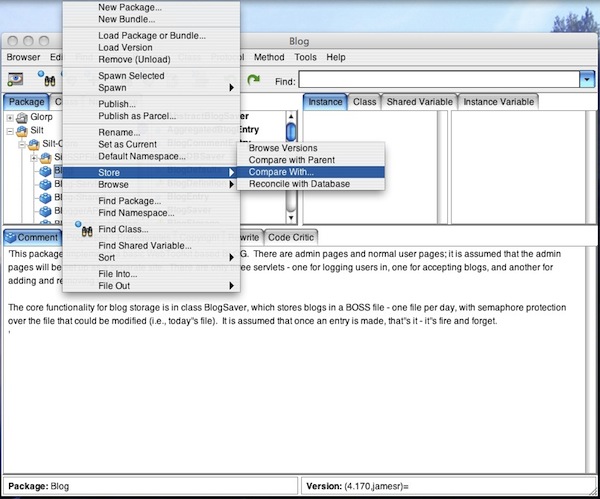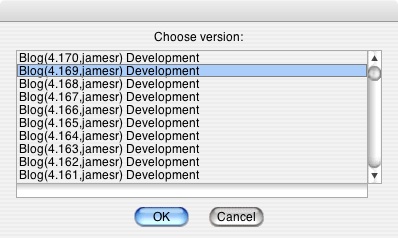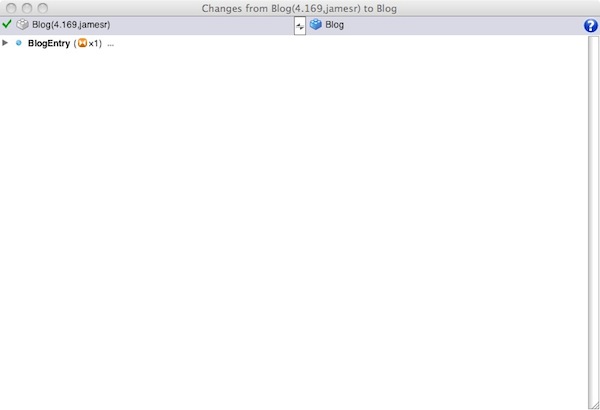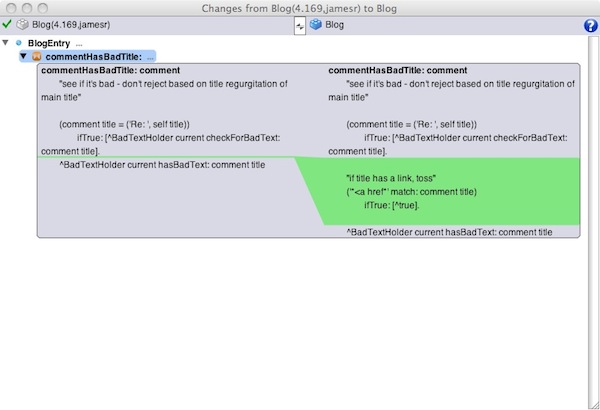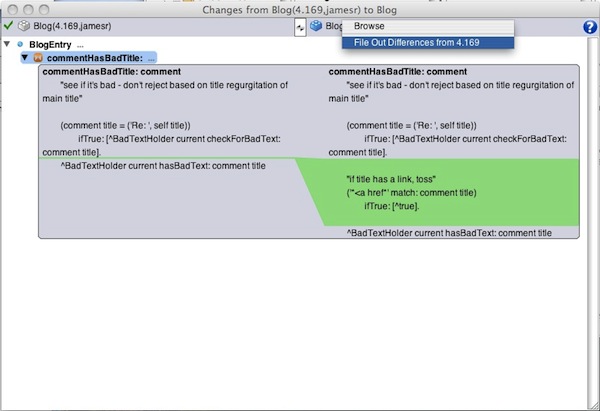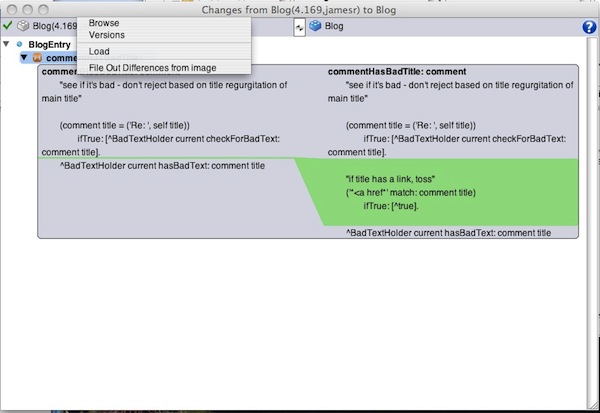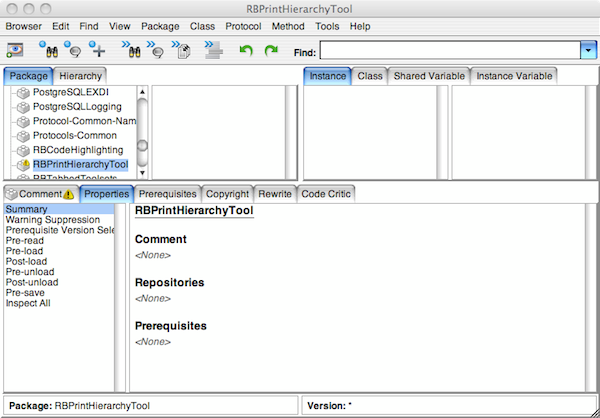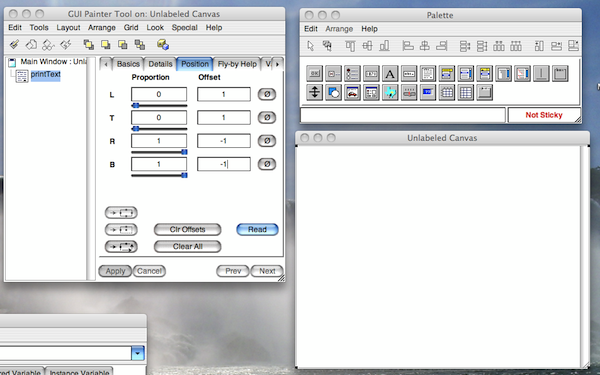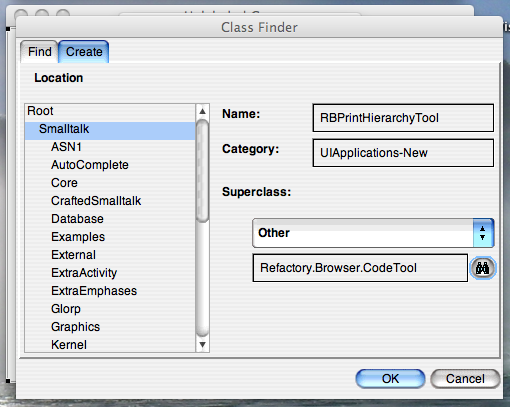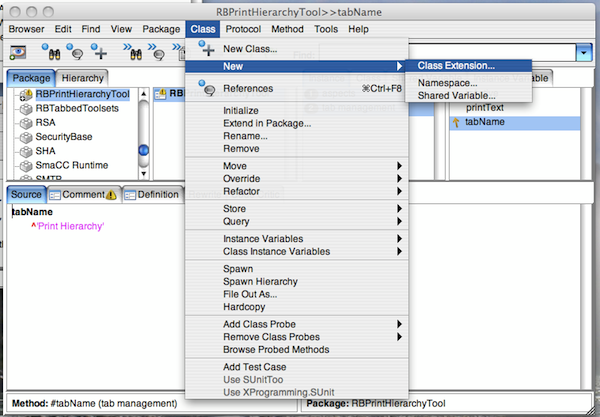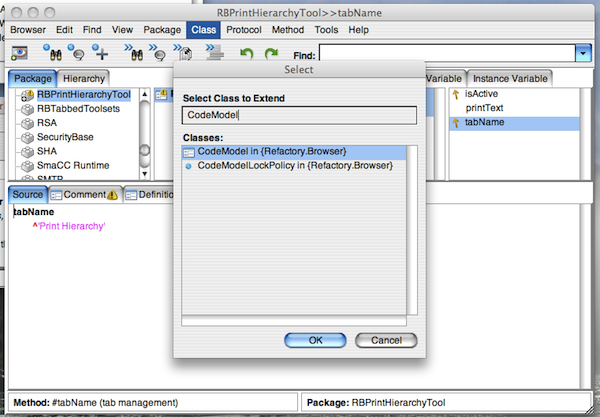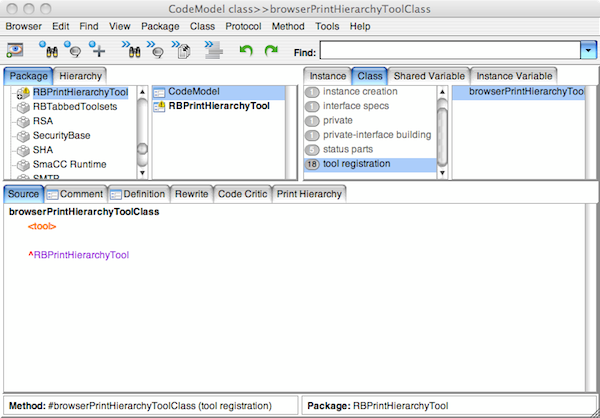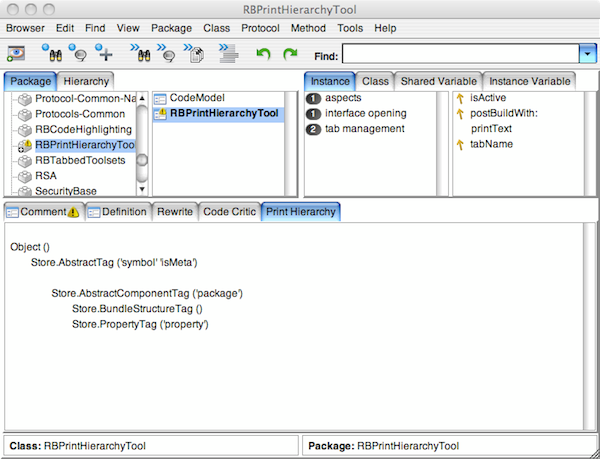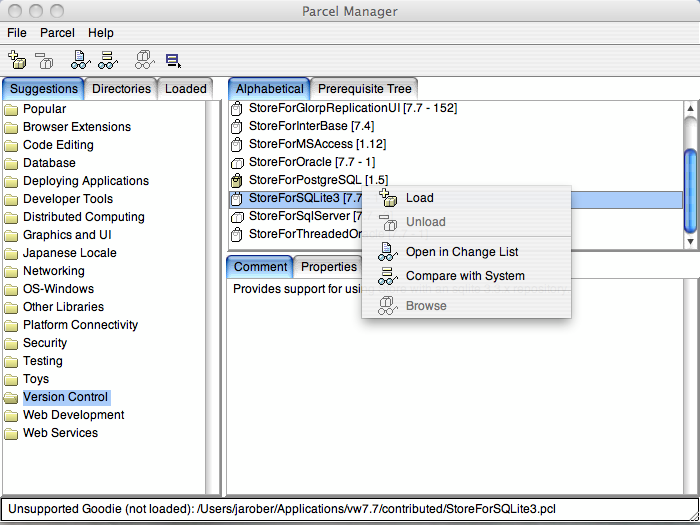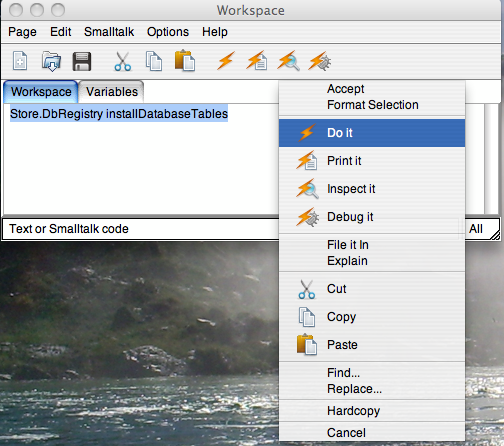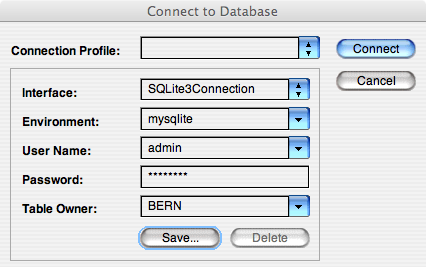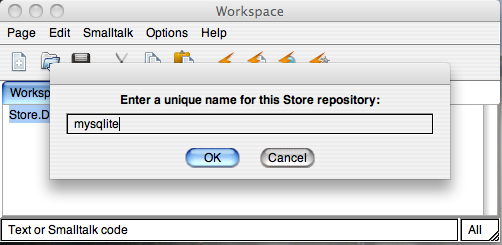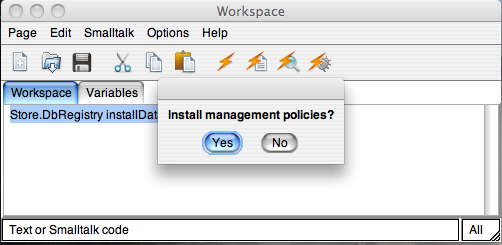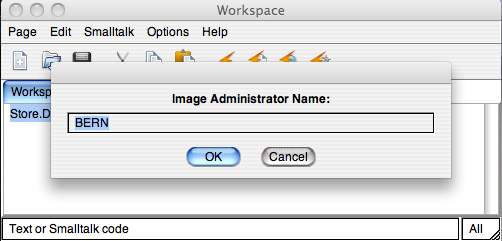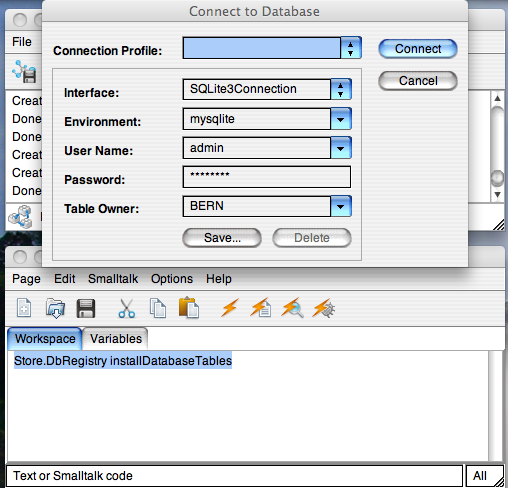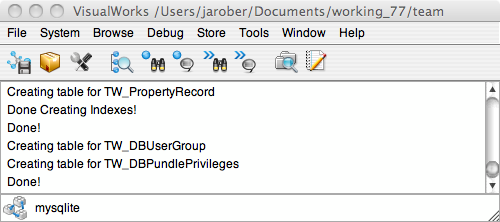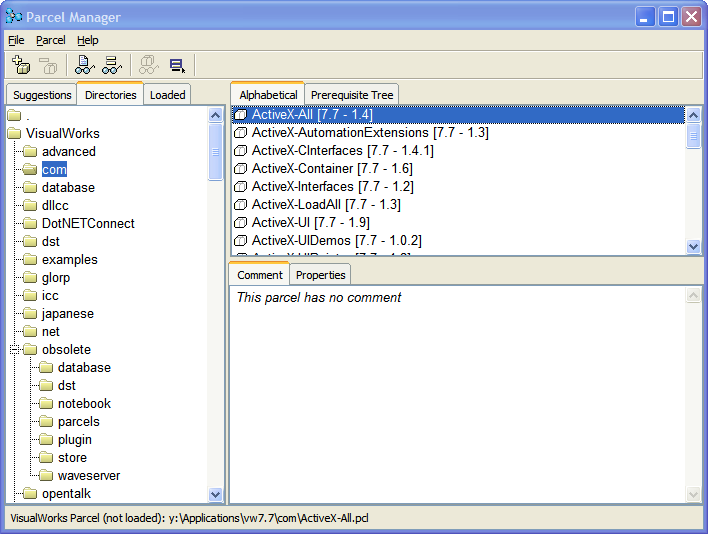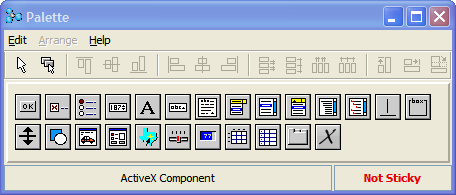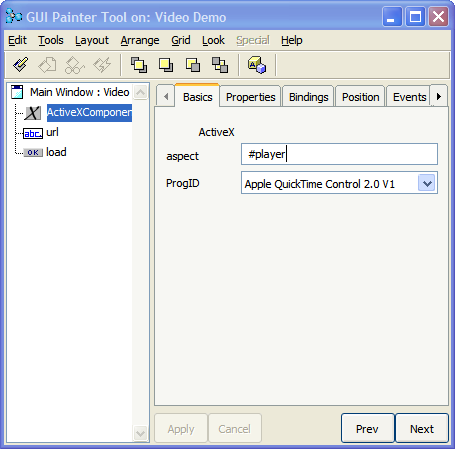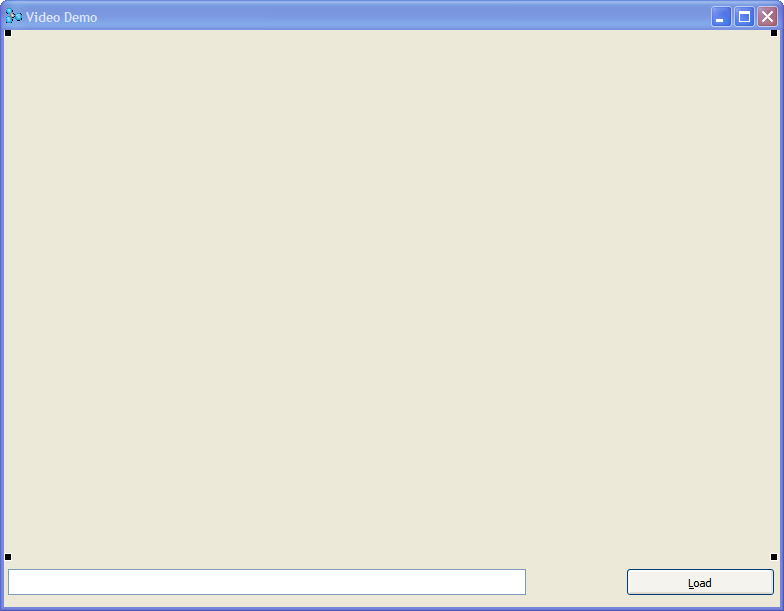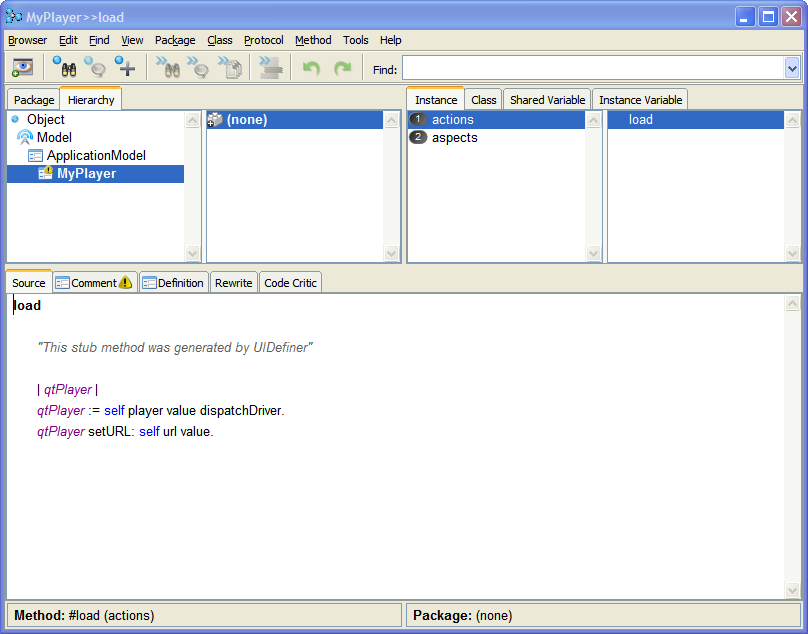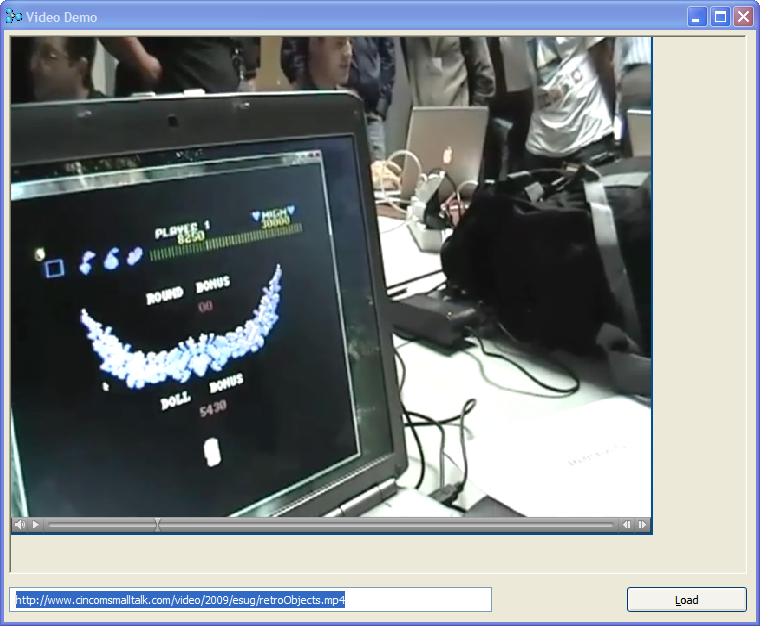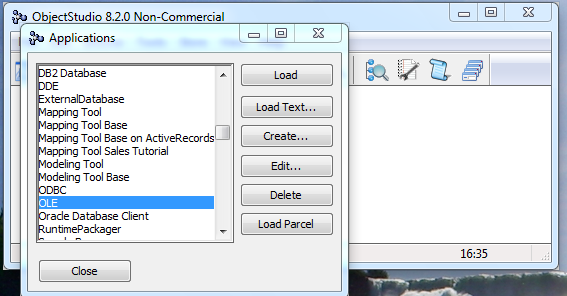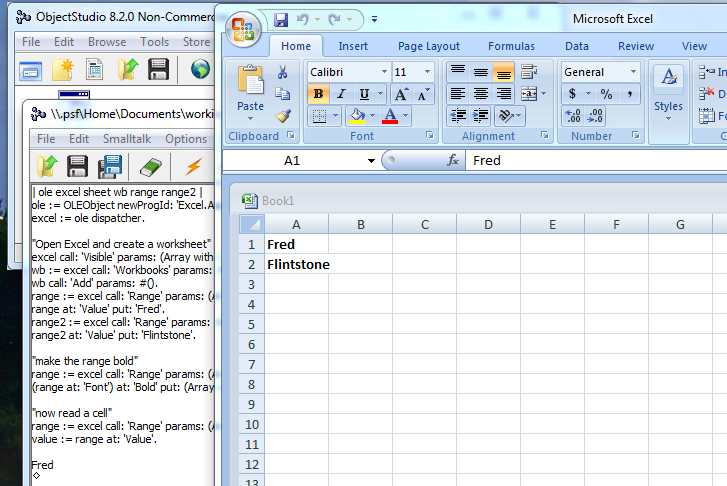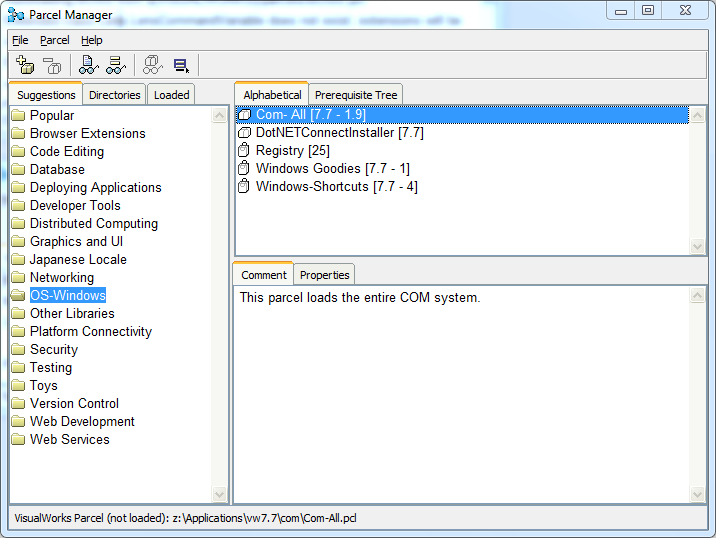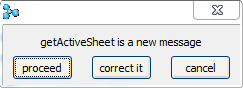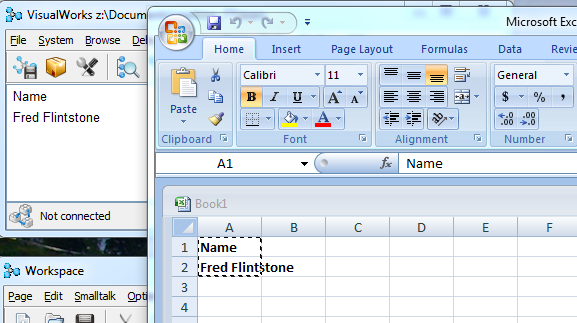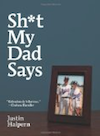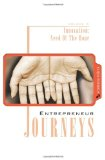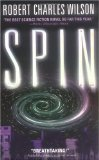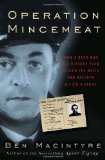Getting GLASS Running with Pharo
I'll do a screencast on this later this week, but I thought it might be useful to toss out some quick "how do I get it running?" instructions. I downloaded GLASS and a "one click" Pharo image from Gemstone's website, but then I ran into problems connecting to the database. James Foster was extremely helpful, and the steps I'm outlining here came from him.
Step one - if you're on Mac or Linux, as I am, use the installGemstone.sh script.
Step two - grab the one-click Pharo image
Step three - do this in a terminal window
source /opt/gemstone/product/seaside/defSeaside
That sets up the environment variables you'll need. Next, you'll want to get the server running, and for the "I'm just experimenting" case, you probably don't want all the security bells and whistles. So, do the following:
/opt/gemstone/product/bin/startnetldi -g -a YourUserNameHere /opt/gemstone/product/bin/startstone seaside
It's probably simplest if you set up a script, something like this:
#! /bin/sh source /opt/gemstone/product source /opt/gemstone/product/seaside/defSeaside cd $GEMSTONE ./bin/startnetldi -g -a jarober ./bin/startstone seaside
And then one to shut things down:
#! /bin/sh source /opt/gemstone/product source /opt/gemstone/product/seaside/defSeaside cd $GEMSTONE ./bin/stopnetldi ./bin/stopstone seaside
Now, you should have GLASS running. You'll need to start your Pharo image. I used a command line from the same terminal I started GLASS from, but that's not essential - you can just double click on the app bundle. You'll get something like this:
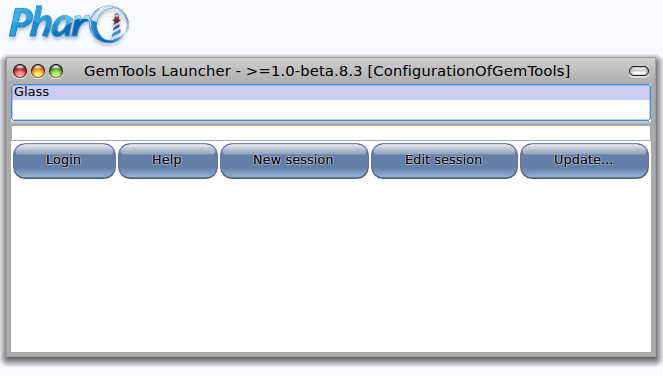
Next, you'll want to edit the settings for the connection:
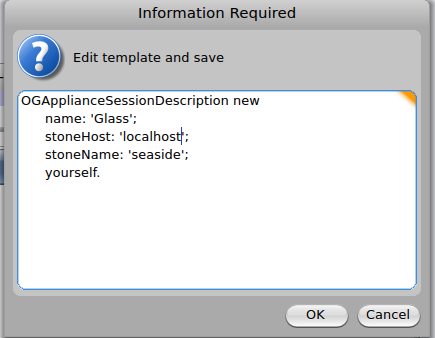
Now, hit the "Login" button, and you'll get prompted for your name:
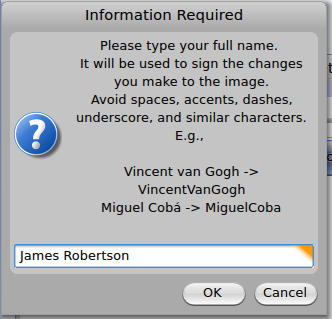
After you enter that, here's what you should see:
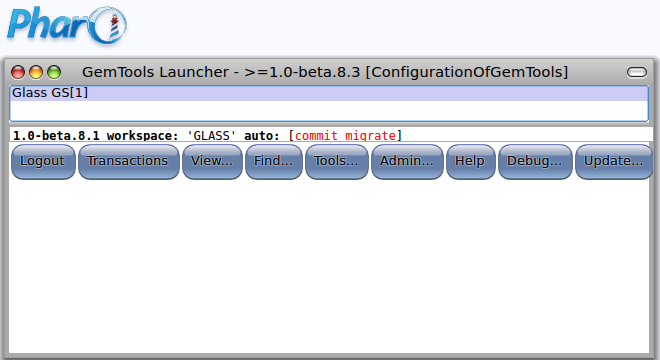
From there, you can get started with your first GLASS/Pharo project!