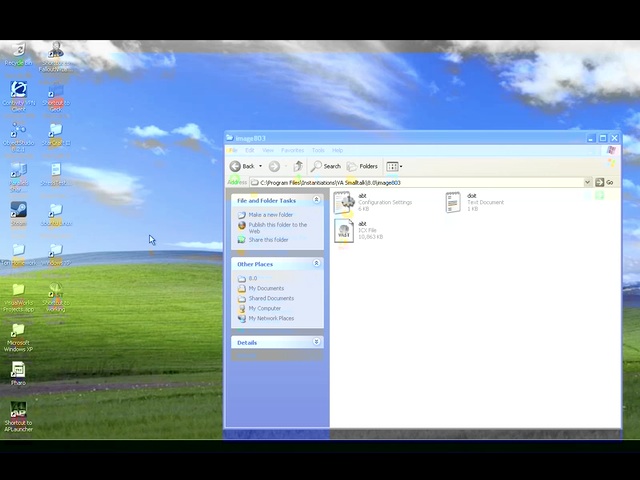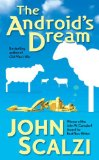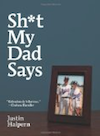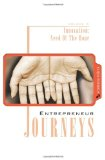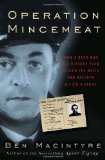ST 4U 68: Save and Start a New VA Image
Today's Smalltalk 4 You looks at setting up a working environment in VA Smaltalk: starting the installed image, connecting to ENVY, saving the image in that state, and then easily starting that saved image. If you prefer a written walkthrough to video, then skip down to it. If you have trouble viewing it here in the browser, you can also navigate directly to YouTube. To watch now, click on the image below:
If you have trouble viewing that directly, you can click here to download the video directly. If you need the video in a Windows Media format, then download that here. For this video, I captured my entire screen - you can watch the full size video here.
You can also watch it on YouTube:
Once you've installed VA Smalltalk, you can start your development environment up with the shortcut that was installed in the start menu. We'll get to how you save and start a different image in a moment - once you start the default image, you'll be presented with what's below - a dialog asking you to connect to the ENVY repository. ENVY is the source code management system for VA Smalltalk; we'll be getting deeper into that in the future. For now, simply hit the "Ok" button and let the system connect to the repository.
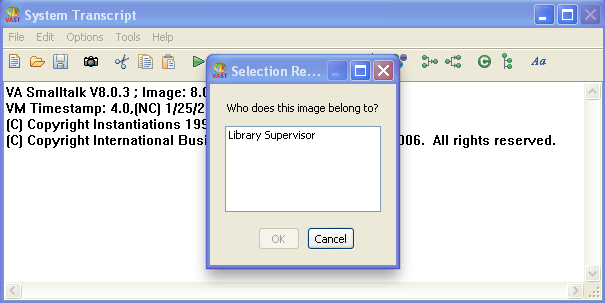
Once you accept the dialog, VA will prompt you again, and then start synching up to the repository. Once it's done doing that, you'll see the second screen below:
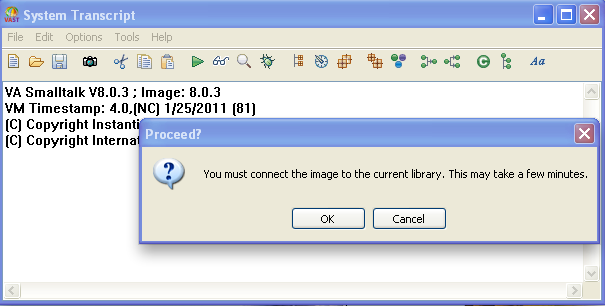
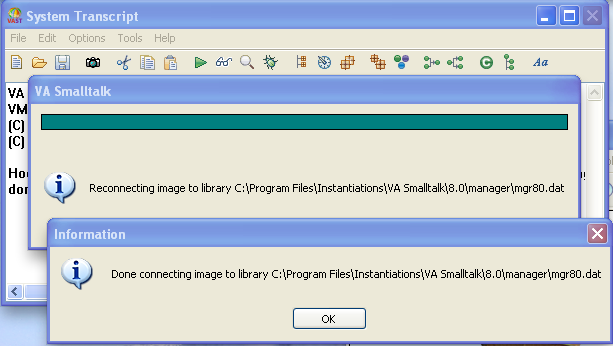
Now, you probably don't want to do that every time you fire up VA - you'll want to save your image. What does that mean? Wikipedia has a good explanation of what a Smalltalk image is; suffice to say that it's a memory snapshot of everything that's going on in the Smalltal system - when you restart it, you'll be in the exact same place you were when you saved - just like hibernating a laptop.
From the launcher (the main window you saw when you started VA), pull down the file menu. Select "Save Image As...". When prompted, enter a file name different than one you are running (abt). That will save a new file into the appropriate directory. Next, open up a file browser on that directory (using your OS tools - here, I'm using Windows Explorer). Copy the file configuration file named abt, paste it, and rename the new file to match the image snapshot you just took - as shown below:
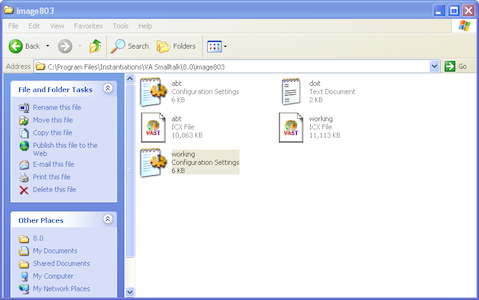
Now you can create a desktop shortcut if you like - make sure that the working directory is the one that the .icx file you saved is in, and that the target is the new .icx file - see below:
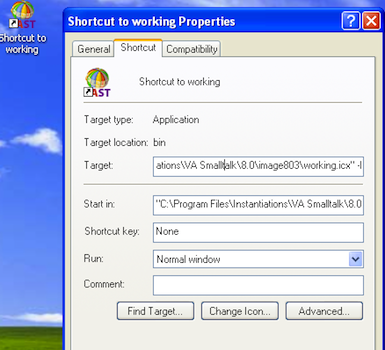
Now, double click on the shortcut - you should be right back where you left off. Need more help? There's a screencast for this topic which you may want to watch. Questions? Try the "Chat with James" Google gadget over in the sidebar (better chance of getting me that way evenings or weekends though)
Technorati Tags: smalltalk, envy, va smalltalk, tutorial
Enclosures:
[st4u68-iPhone.m4v ( Size: 7478049 )]