
|
BottomFeeder
|
|
|

|

|
|
© 2007, Richard A. Demers |
|
 |
Contents |
|
Blogging |- Blog Poster Window | |- Menus | | |- File | | |- Post | | |- Settings | | |- Site | | |- View | | |- Help | |- Toolbar |- Auxiliary Windows | |- About | |- Blogroll Editor |
| |- Enclosure Editor | |- File Upload Editor | |- Open Draft | |- Open Item | |- Select CSS Style | |- Settings | | |- Basic | | |- Blogger | | |- CST | | |- Meta Weblog | | |- Movable Type | | |- Network | |- Technorati Tags | |- Trackback Request Editor |
| Browsing |- Browsing Window | |- Menus | | |- File | | |- View | Editing | Editing Pane | |- Wiki-style Markups | |- WYSIWYG Toolbar | |- Checking Your Spelling |
 |
Introduction |
Congratulations on selecting BottomFeeder as your Internet aggregator. It's a great way to keep up with whatever is happening in rapidly changing websites that publish feeds. BottomFeeder is more than "yet another RSS reader;" it is a tool to help you make the Internet better serve your needs. If you are familiar with Internet browsers and e-mail readers, you will be right at home with BottomFeeder.
Oh, if you're curious about the name BottomFeeder, think about what bottom feeders, like crabs, eat - whatever falls to the bottom of the sea from all the fish swimming above them. Not a pretty picture, but they sure taste good!
BottomFeeder has been released as an Open Source program, under the Artistic License. When you download it, you agree to abide by this license.
The following documents are available to help you get the most benefit from BottomFeeder:
The major changes in BottomFeeder version 4.4 from version 4.3 are the following:
Feed Properties in the feed's popup menu.) Update > Regenerate Feed in the feed's popup menu).
Settings Window has been simplified. A lot of the settings were confusing and rarely used, and really did not belong in a user interface. However, these options still exist, and can be changed via the BottomFeeder initialization file.
Use to filter out check box in the Filter Definitions Window.
Show persistent items option has been added to the View Menu. This option allows you to easily view all items in all feeds that you previously marked as being persistent. Main Window menus and toolbar. Item List and Item popup menus corresponding tools were added to a new items toolbar above the Item List pane. |
BottomFeeder Main Window |
When you start BottomFeeder, you see the Main window. The actual appearance of the Main window depends on what you are doing. BottomFeeder shows you one of four different views:
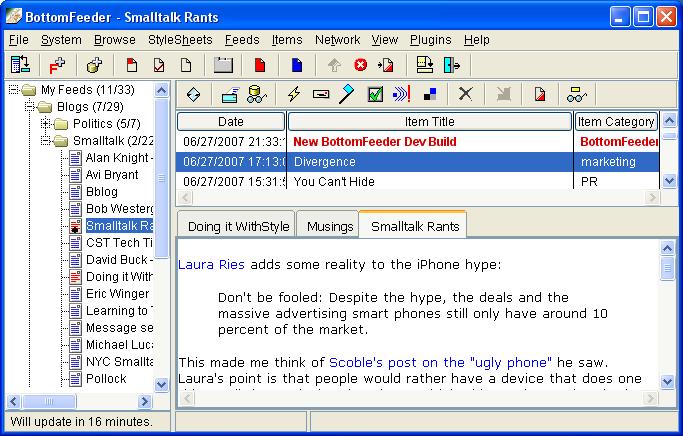
The Tree View shows a tree of folders and their feeds in the left pane, a table of items from a selected folder or feed at top-right, and selected items at bottom-right.
To see this view, select the View > Show all items command.
Main Menu - menus of commands to BottomFeeder. Main Toolbar - displays the icons of frequently used commands to BottomFeeder. Tree pane - a tree view of your folders and their contents. Item Toolbar - displays the icons of commands for working with the item displayed in the current tab page of the Item pane. Item List pane - displays the date, title and category of items from the folder or feed selected in the Tree pane. Item pane - displays the contents of the items selected the Item List pane. Each tabbed page contains a description of an item, but it may be a link to a web page, or even the complete item. If it is a link and you click it, a separate browser window opens to show you the linked web page. Status output area - displays the current status of BottomFeeder operations.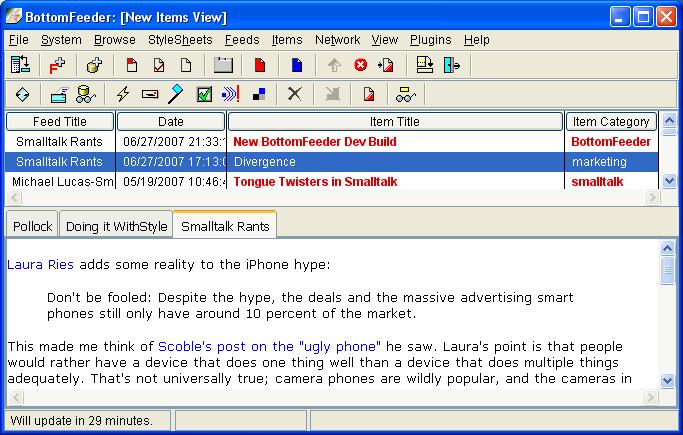
The Item List View shows a table of items at top and selected items at the bottom. This view is used to show all items in all feeds that meet a specific criteria.
To see this view, select:
View > Show new items command.View > Show alerts command.View > Show flagged command.View > Show permanent command.View > Show hidden command.View > Show related items command.Items > Search BottomFeeder command.Main Menu - menus of commands to BottomFeeder. Main Toolbar - displays the icons of frequently used commands to BottomFeeder. Item Toolbar - displays the icons of commands for working with the item displayed in the current tab page of the Item pane. Item List pane - displays the feed title and the date, title and category of items from one or more feeds. Item pane - displays the contents of selected items in tabbed pages. Each tabbed page contains a description of an item, but it may be a link to a web page, or even the complete item. If it is a link and you click it, a separate browser window opens to show you the linked web page. Status output area - displays the current status of BottomFeeder operations.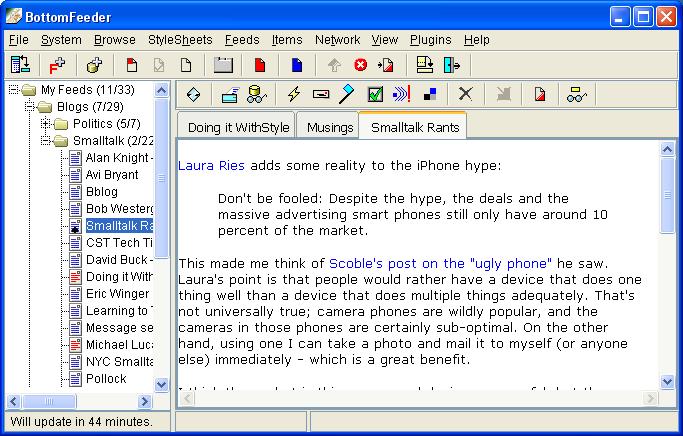
This view expands the Item pane to include the entire view area. This provides more area for viewing the contents of items.
To obtain a zoomed view, use the Toggle zoom item tool. You can also use the ctrl-n and ctrl-p shortcut keys to go to the next or previous new item.
Main Menu - menus of commands to BottomFeeder. Main Toolbar - displays the icons of frequently used commands to BottomFeeder. Tree pane - a tree view of your folders and their contents. Item Toolbar - displays the icons of commands for working with the item displayed in the current tab page of the Item pane. Item pane - displays the contents of the selected item; a description of the item, a link to a web page, or even the complete item. If it is a link and you click it, a separate browser window opens to show you the linked web page. Status output area - displays the current status of BottomFeeder operations.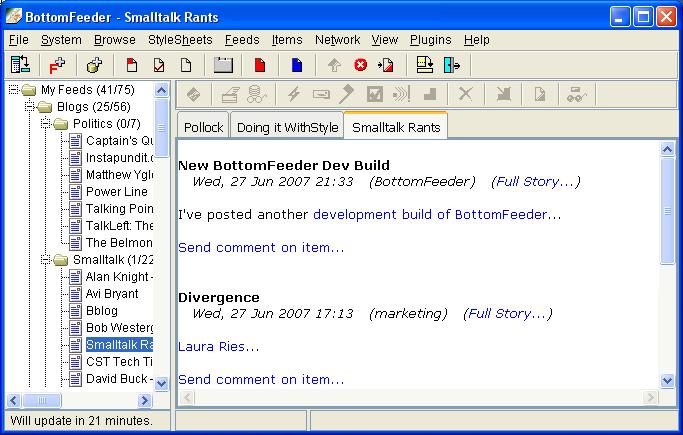
This view shows a newspaper-like summary of multiple items from one or more feeds. The advantage of using this view is that you only have to scroll down to see additional items; you don't have to individually select items from a list. If you subscribe to a lot of feeds, this can be a real convenience.
To obtain a newspaper view, select a feed or folder in the Tree pane, and BottomFeeder shows you its new items; or if there are no new items, it shows the top five items (new or old) instead.
For each item, the newspaper view shows:
Main Menu - menus of commands to BottomFeeder. Main Toolbar - displays the icons of frequently used commands to BottomFeeder. Tree pane - a tree view of your folders and their contents. Item Toolbar - displays the icons of commands for working with the item displayed in the current tab page of the Item pane. This toolbar is disabled because there is no way to select an item in the newspaper view.Item pane - displays the contents of the items of the selected feed or folder. Status output area - displays the current status of BottomFeeder operations.The Tree pane provides a hierarchical view of your folders and the feeds they contain. The root of the tree is the My Feeds folder. All of your feeds are contained in this folder or in one of its sub-folders, including:
Settings - Network window and change the Update frequency setting.
Tree objects are displayed with the following icons:
BottomFeeder helps you to keep track of which feeds have new items that you have not yet read. In the Tree pane, it displays a Red Feed Icon or a Red Bell Feed Icon for feeds with new items, and in the Item List pane, it displays the titles of new items in bold red text.
Clicking on an item in the Item List pane tells BottomFeeder that you have read it; that it is to be considered old. BottomFeeder immediately changes its title to normal black text. When all items of a feed are old, BottomFeeder displays a Blue Feed Icon or a Blue Bell Feed Icon for the feed.
You can tell BottomFeeder that all items of a feed are old. In the Tree pane, select the feed and click the Mark feed > Mark all feed items old command of its popup menu. You can also select an item and click the Mark all feed items old tool. If you decide you want the item to contine to be identified as new, click the Mark item as new tool.
BottomFeeder changes the color of a feed's icon according to the following rules:
Settings - Feeds window, checkmark the Keep track of feeds without updates? setting, and change the Days to mark a feed bad setting. Mark feed >Mark Feed Inactive feed popup menu option.You can ask BottomFeeder to alert you to the arrival of new items in a subscribed feed. Select the feed and click the Alerts > Add Feed Alert command of its popup menu. BottomFeeder changes the feed's icon to a Red Bell Feed Icon or a Blue Bell Feed Icon. When feeds are updated by new items, and there is an alert on at least one of them, BottomFeeder enables the View > Show Alerts command and the View All Alerts tool.
A folder is a named collection of sub-folders and feeds. You can create folders in a folder to organize your feeds. For example, you can put all of your Genealogy feeds in one folder and all of your Star Trek feeds in another.
Following the name of each folder is a pair of numbers in parentheses, for example; "(3/43)". The first number is the number of feeds in the folder with new content, and the second number is the total number of feeds in the folder. You can tell if there is anything in a folder by looking at these numbers.
With your mouse, you can do the following with folders:
Item List pane.When you right-click a folder in the tree, the following menu pops up:
Add feed... |
Add a feed to the selected folder. BottomFeeder presents a dialog window for entering the address (URL) of the feeds to be added. This creates a subscription to the feed.
|
Discover feeds... |
Search for new feeds to add to the selected folder. BottomFeeder opens the Feed Auto-Discovery window
in which you can specify a query for the feeds to add. BottomFeeder submits this query to the Syndic8 website and displays the list of possible feeds. You can then select the feeds you want to add to the folder.
|
Update all feeds |
Update all feeds of the selected folder. This includes the feeds of all sub-folders.
|
View all new items |
View all new items in all feeds of the folder or contained folders. BottomFeeder presents the new items in an Item List View. |
Restore all deleted items |
Restore all previously deleted items of all feeds in the folder. BottomFeeder restores deleted items that have not been replaced by a feed update. |
Mark all feeds new |
Mark as new all items of all feeds in the folder. BottomFeeder displays red feed icons for all feeds of the folder. When any of these feeds is subsequently selected, the titles of all items are displayed in bold red text to indicate they are new. |
Mark all feeds old |
Mark as old all items of all feeds in the folder. BottomFeeder displays blue feed icons for all feeds of the folder. When any of these feeds is subsequently selected, the titles of all items are displayed in normal black text to indicate they are old. |
Add folder... |
Add a new folder to the selected folder. BottomFeeder presents a dialog window for entering the new folder's name. |
Rename folder... |
Change the name of the selected folder. BottomFeeder presents a dialog window for entering the folder's new name. |
Remove folder |
Remove the selected folder from its containing folder. BottomFeeder deletes the folder and any feeds it contains.
|
With your mouse, you can do the following with a feed:
Item pane, and it presents the items of the feed in the Item List pane.When you right-click a feed, the following menu pops up:
Alerts... > |
|
||||||||
Mark feed... > |
|
||||||||
Feedback... > |
|
||||||||
Define filters... |
Define rules to be applied to items of the feed to filter (eliminate from view) items that are of no interest to you. BottomFeeder opens the Filter Definitions window.
|
||||||||
Regenerate feed |
Regenerate the feed from its source website. BottomFeeder clears its cache of all items for this feed and obtains the latest feed file from its website.
|
||||||||
Update feed |
Update the feed from its source website. BottomFeeder reads the feed file from its website, and checks if there are any changes in it since it was last read. | ||||||||
Remove feed |
Remove the selected feed from the containing folder. BottomFeeder removes the feed and discards the feed file.
|
||||||||
Browsing... > |
|
||||||||
Feed properties... |
Present the properties of the selected feed. BottomFeeder presents the Feed Properties window. |

When you select a feed in the Tree view, BottomFeeder presents the items in the feed in the Item List pane of the Main window. The Item List pane is a table of item dates, item titles and item categories. You can sort items in ascending or descending sequence by any column - just toggle the header bars above each column.

When BottomFeeder presents a Item List view, the name of the feed that contains each item is presented in a feed title column of the table.
BottomFeeder helps you to keep track of the items you have already read. If an item is new, BottomFeeder displays it in bold red text. When you select the item, BottomFeeder considers it to be old and displays it in normal black text.
When you right-click an item, the following menu pops up:
Copy item link |
Copy the Internet address (URL) of the item. BottomFeeder copies the link into the clipboard. At a later time, you can paste it into other documents from the clipboard. |
Copy item title |
Copy the title of the item. BottomFeeder copies the text of the title into the clipboard. At a later time, you can paste it into other documents from the clipboard. |
Copy item source |
Copy the source text of the item. BottomFeeder copies the text into the clipboard. At a later time, you can paste it into other documents from the clipboard. |
Return to default sort |
If you had sorted the item by clicking on a column title, BottomFeeder resosrts them in its normal way, which is descending order by date and time. |
Restore this item |
This command is enabled only when you are viewing filtered or deleted items by using the View > Show hidden items command. BottomFeeder restores the selected item to its feed's list of items.
|
Item properties... |
Display the properties of the item. BottomFeeder opens the Item Properties window.
|
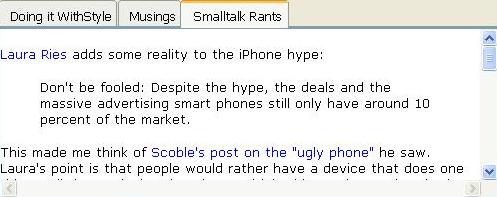
When you select an item in the Item List pane, BottomFeeder presents the item in the current tab page of the bottom-right pane of the Main window. Often this is a description of the item, but it may be a link to a web page, or even the complete item. If it is a link and you click it, a separate browser window opens to show you the linked web page.
Item tabs - BottomFeeder presents items in tabbed pages. The label of each tab is the name of the item's feed. You can have as many tabbed pages as you want, but only one of them is highighted as the current page. When you right-click within a tab, the following pop-up menu is presented:
Open new tab |
BottomFeeder opens a new tab, copies the contents of the current tab page into the new tab page, and highlights the new tab as the current tab page. |
Close tab |
BottomFeeder removes the tab along with its associated page. |
Close other tabs |
BottomFeeder removes all tab pages except the current tab page. |
Tear off |
BottomFeeder opens a Tear off window and presents the contents of the tab page.
It does not remove the tab from the main window. |
Item pages - BottomFeeder present items in tab pages.
When you right-click within an item, the following pop-up menu is presented:
Send comment on item |
BottomFeeder opens a Comment Poster window through which you can enter and post your comment. |
Blog it! |
BottomFeeder opens a Bottom Line window. Bottom Line is the BottomFeeder plugin for entering items into your own blog. When opened this way, the title of the item you selected becomes the subject of the new blog item and the text of the blog entry contains a link to that item. You can then add whatever other text you want. |
Copy |
Copy the selected text. BottomFeeder copies the text into the clipboard. At a later time, you can paste it into other documents from the clipboard. This command is available only if text has been selected |
Open in new window |
BottomFeeder launches a new browser on the linked webpage. This command is available only if a link has been selected. |
Copy link location |
BottomFeeder copies the link into the clipboard. At a later time, you can paste it into other documents from the clipboard. This command is available only if a link has been selected. |
Save link location |
BottomFeeder opens a Save As window so you can name the file in which the link is to be saved. This command is available only if a link has been selected. |
BottomFeeder tells you its operational status in the bottom line of the Main window. Between the times that it is updating the feeds, it tells you how many minutes until the next update. During updates, it tells you which feed is being updated and what percent of the updates are done. In the status area, you can find and select text, and copy text to the clipboard through its popup menu.
Save all (ctrl-s) |
Save the current settings, window details (size and position), feeds, and feedlists to files in your
BottomFeeder Home Directory.
|
Save all to... |
Save the current settings, window details (size and position), feeds, and feedlists to files in a directory that you specify on your local hard disk. BottomFeeder presents the Directory dialog window so you can name or identify the directory.
|
Restore all |
Restore the settings, window settings, feeds, and feedlists saved in files in the default directory on your local hard disk (specified by the saveFileDirectory setting). These are the same files that are read when BottomFeeder is started. The current settings are discarded, and the new settings are immediately applied.
|
Register as Default Aggregator... |
Make BottomFeeder the aggregator that is opened when you click a feed link in another program, such as a browser. BottomFeeder adds the feed to the My Feeds folder, and immediately obtains and displays the item list of the feed.
|
Import feeds... |
Import an OPML file that contains feeds. BottomFeeder presents an Open dialog window so you can specify the name of the file. |
Export feeds... |
Export your feeds as an OPML file file. BottomFeeder presents an Save As dialog window so you can specify the name of the file. |
Print item |
Print the contents of the current tab page of the Item pane. |
Exit |
Close the BottomFeeder program. BottomFeeder automatically does a File > Save all and closes the Main window.
|
Execute Smalltalk Code... |
BottomFeeder opens a Workspace window for the entry and execution of Smalltalk statements or scripts.
|
Reset Browser Window |
If the Item pane stops updating when you select an item, use this command and select the item again.
|
Reset cache |
BottomFeeder keeps track of the items with which you are working in an internal storage area called its cache, which is just another word for "hiding place." Use this command to empty the cache. BottomFeeder will refill it as you do further work with items. |
Define fonts |
Display the font styles currently used by BottomFeeder. BottomFeeder opens the Named Font Selector window to display the font styles it is currently using, and allow them to be changed.
|
Online? |
Toggles whether BottomFeeder is online or offline.
|
Settings... |
Display the current BottomFeeder operational settings. BottomFeeder opens the Settings window to display its current operational settings and allow you to change them.
|
Toggle proxy setting |
Toggle whether or not BottomFeeder is to use the proxy settings specified in the Settings - User Interface window.
|
Synchronize from server... |
Synchronize this BottomFeeder with the BottomFeeder at a specified server. BottomFeeder opens a dialog window so you can specify the Internet address of the server. Synchronization makes the BottomFeeder folders and feeds of both systems the same; copying all changes to either since the last synchronization.
|
Load |
Synchronize this BottomFeeder with the changes to folders and feed specified by a previously saved synchronization file. BottomFeeder opens a Open... dialog window so you can specify or select a file name.
|
Save |
Save a file containing the changes made to the folders and feeds since the last synchronization of this BottomFeeder with another instance of BottomFeeder, or since the last time a synchronization file was saved. BottomFeeder opens a Save as... dialog window so you can specify or select a file name.
|
Browse URL... |
Browse a web page. BottomFeeder opens a dialog for you to enter the address of the web page. It then opens a browser on the specified page. |
Back |
Select previous item. BottomFeeder presents the previous item shown in the current tab page. |
Forward |
Select next item. BottomFeeder presents the next item in the current tab page. Note that there is a next item only if Browse > Back command had been used.
|
Reload stylesheets |
BottomFeeder reloads the stylesheets currently available in the stylesheets directory of its home directory.
|
Clear stylesheet |
BottomFeeder stops applying any stylesheet to items; they are displayed as formatted by the feed. |
Clear text size setting |
BottomFeeder stops applying the text size setting to items; text is displayed as specified by the feed. |
| Stylesheets | BottomFeeder lists the currently available stylesheets so you can select one. The current stylesheet has a check mark. |
Internet feed builder... |
Search a website that can generate a feed from the results of a query you send to it. BottomFeeder presents the Feed Builder window so you can identify the website and specify your query.
|
Amazon feed builder... |
Search the Amazon.com website and generate a feed from the results of a query you send to it. BottomFeeder presents the Amazon Feed Builder window so you can identify the feeds you want from Amazon.
|
Headline News builder... |
Search a news website that can generate a feed from the results of a query you send to it. BottomFeeder presents the News Feed Builder window so you can identify the news feeds you want.
|
Feed auto-discovery... |
Search for feeds in the Syndic8 aggregator website. BottomFeeder presents the Feed Auto-Discovery window so you can query for the feeds you want and then select feeds from the list of those found.
|
Load examples from BottomFeeder home... |
Load examples of feeds from the BottomFeeder home site. BottomFeeder saves your current feeds to your local hard disk and loads examples from the BottomFeeder website. |
Regenerate all feeds |
BottomFeeder clears the contents of all feeds and obtains each feed from its source website. |
Feed maintenance... |
Display the feeds that have not been updated since a date that you specify, so that you can remove them from the Subscription Folders. BottomFeeder opens the Feed Maintenance window.
|
Search Internet... |
Search preselected Internet websites for a text string. BottomFeeder presents the Internet Search window so you can specify the search to be done.
|
Search BottomFeeder... |
Search for a text string in either your cached feeds. BottomFeeder presents the BottomFeeder Search window so you can specify the text string to find, control how the search is done, and repeat the search.
|
Define Global Filters... |
Define filters that apply to all items of all feeds. BottomFeeder presents the Filter Definitions window so you can define item filters. |
Save all via FTP... |
Save settings and feeds to a network host file. BottomFeeder presents the Save to Host File window so you can name or identify the file in which to save. |
Save feeds via FTP... |
Save the current feeds to a network host file. BottomFeeder presents the Save to Host File window so you can name or identify the file in which the current feeds are to be saved. |
Restore all via FTP... |
Restore settings and feeds saved in a network host file. BottomFeeder presents the Restore Host File window so you can name or identify the file to restore. |
Restore feeds via FTP... |
Restore the feeds saved in a network host file. BottomFeeder presents the Restore Host File window so you can name or identify the file from which feeds are to be restored. The current feeds are discarded, and the new feeds are loaded from the specified file and immediately updated from their source web sites. |
Larger browser font |
The BottomFeeder browser is to use a larger font for the items displayed in the tabbed pages of the Item pane.
|
Smaller browser font |
The BottomFeeder browser is to use a smaller font for the items displayed in the tabbed pages of the Item pane.
|
Show all items |
Show the Tree view.
|
Show newspaper |
Show the Newspaper view of the items in the selected feed or folder.
|
Show new items |
Show all new items in all folders. BottomFeeder presents an Item List view.
|
Show alerts |
Show all new items in feeds with notifiers. BottomFeeder presents an Item List view. |
Show flagged |
Show all items flagged for follow-up in all feeds. BottomFeeder presents an Item List view. |
Show permanent |
Show all persistent items in all feeds. BottomFeeder presents an Item List view. |
Show hidden |
Show all items that have been filtered out of or deleted from all feeds. BottomFeeder presents an Item List view. |
Show related items |
Show all items in all feeds that contain links to the selected item. BottomFeeder presents an Item List view. |
Reload plugins |
BottomFeeder reloads the plugins currently available in the plugins directory of its home directory.
|
With Style |
The With Style plugin opens an Internet Browser window based on the same browser technology that BottomFeeder uses in its Item pane.
|
| Plugins | BottomFeeder displays the names of the plugins that have been installed as individual menu items. What happens when you select one of them depends on the plug-in selected. Many plugins open windows appropriate to their functions. |
Quick Start Guide |
Display the BottomFeeder Quick Start Guide. BottomFeeder opens a browser on the Quick Start Guide. |
Tutorial |
Display the BottomFeeder Tutorial. BottomFeeder opens a browser on the Tutorial. |
User's Guide |
Display the BottomFeeder User's Guide. BottomFeeder opens a browser on the User's Guide. |
Technology Guide |
Display the Technology Guide. BottomFeeder opens a browser on the Technology Guide. |
BottomFeeder home |
BottomFeeder opens a browser on the BottomFeeder home webpage to display information about the BottomFeeder project. |
Browse my feeds |
Display the current feeds. BottomFeeder opens a browser on a local file containing links to your feeds and their items. |
View Current Error Log... |
Display the current BottomFeeder error log. BottomFeeder presents the Runtime Errors Report window to display the current error log, and allow it to be saved to a local file.
|
Send Bug Report... |
Save the current feeds to a network host file. BottomFeeder presents
the Bug Report window so that you can identify the network host and provide a name for the bug report file.
|
About... |
Display information about BottomFeeder. BottomFeeder presents the About window to tell you about the version and authors of BottomFeeder.
|
Toolbars are collections of icons that each represent a command to BottomFeeder. Typically, they are provided only for frequently used commands.

The Main Toolbar is located below the Main Menu. It provides single-click execution of a number of frequently used BottomFeeder tools. All of these tools are also available through the Main Menu or through one or more popup menus. Toolbar icons are enabled only when they can be validly used; for example, when a feed has been selected.
| Tool Icon | Action |
|---|---|
 |
Toggle between the full BottomFeeder Main window and the Ticker window.
|
 |
Add a new feed to the selected folder. |
 |
Check for upgrades and plug-ins to BottomFeeder. |
 |
View all new items in all folders. |
 |
View all alerts; that is, all new items in feeds with notifiers. |
 |
View all folders in the Tree pane.
|
 |
Open a new tab page in the Item pane. BottomFeeder creates a new page, copies the contents of the currently selected page to it, and highlights the new tab as the current tab. |
 |
Mark all items in the selected folder or feed as old. |
 |
Mark all items in the selected folder or feed as old. |
 |
Restores to a feed items previously deleted but not yet replaced by new items. |
 |
Stop the downloading of a webpage by the BottomFeeder browser. |
 |
Pause or resume the updating of feeds.
|
 |
Toggle whether BottomFeeder is online or offline. |
 |
Exit BottomFeeder. |

The Item Toolbar is located above the Item List pane or the Item pane, depending on which view is in use. It provides single-click execution of a number of frequently used BottomFeeder tools related to individual items. Toolbar icons are enabled only when they can be validly used; for example, when an item has been selected.
| Tool Icon | Action |
|---|---|
 |
Switch to the Item Zoom View for the currently selected item. |
 |
Print the item as presented in the current tab page of the Item pane. BottomFeeder opens a Print window so you can specify how you want it printed. |
 |
Save the item as a local file. BottomFeeder opens a Save As window so you can specify the path, name, and type of the file. |
 |
Send a comment on the selected item. BottomFeeder presents the Comment Poster window in which you can enter a comment. This option is enabled only for feeds that accept item comments. |
 |
Send the item as an E-mail message. BottomFeeder opens the New Mail window with the title of the item as the subject of the message. You can further edit the message.
BottomFeeder does not support gmail as an smtp server or any mail server that uses ttls).
|
 |
Flag (or unflag) the item as one requiring your further consideration.
|
 |
Toggle the persistence of the item in the feed's item cache. In the Item List, BottomFeeder indicates that an item is persistent by displaying its title in italics. The item is not replaced when the feed is updated to include new items.
|
 |
Post an entry to a blog for the item. BottomFeeder presents the BlogPoster window, in which you can add a blog entry.
|
 |
Add tags to the item in your account in the del.icio.us social bookmarking service, along with your own keywords. BottomFeeder opens the Del.icio.us Tagger window. |
 |
Delete the item from the feed. BottomFeeder removes the item from the Item List.
|
 |
Remove tags to the item in your account in the del.icio.us social bookmarking service. BottomFeeder opens the Del.icio.us Tagger window. |
 |
Mark the item as new. BottomFeeder displays it in bold red text. |
 |
Open a browser window. BottomFeeder opens a browser on the web page associated with the item. |
Each of the panes of the main BottomFeeder window responds to commands entered via key combinations; otherwise known as keyboard shortcuts. The pane that currently has focus determines how Bottomfeeder handles each shortcut.
When focus is in the Tree pane, the following keyboard shortcuts are enabled:
| Shortcut Key | Action |
|---|---|
Tab |
Shift focus to the Item List pane. |
Shift-Tab |
Shift focus to the current tab page of the Item pane. |
Up Arrow |
Go up by one tree node. |
Down Arrow |
Go down by one tree node. |
Page Up |
Go up by 1 page, where a page is defined by the number of lines available for display in the Tree pane. |
Page Down |
Go down by 1 page, where a page is defined by the number of lines available for display in the Tree pane. |
Ctrl-Home |
Go to top node of tree. |
Ctrl-End |
Go to bottom node of tree. |
+ |
Expand the currently selected tree. |
- |
Collapse the currently selected tree. |
* |
Fully expand the currently selected tree. |
Ctrl-Shift-a |
Add feeds to the currently selected folder. |
Ctrl-b |
Launch a browser on the currently selected feed link. |
Ctrl-c |
If a feed is selected, copy the feed's title to the clipboard. |
Ctrl-g |
Fully expand the tree. |
Ctrl-h |
Fully contract the tree. |
Ctrl-r |
Mark as old all items in the currently selected feed or folder. |
Ctrl-u |
Mark as new all items in the currently selected feed or folder. |
Ctrl-z |
Toggle zoom mode. |
Space |
Toggles the display of the items of the currently selected feed or folder. |
When focus is in the Item List pane:
| Shortcut Key | Action |
|---|---|
Tab |
Shift focus to the current tab page of the Item pane. |
Shift-Tab |
Shift focus to the Tree pane. |
Up Arrow |
Go up by one item. |
Down Arrow |
Go down by one item. |
Page Up |
Go up one page, which is defined to be five items if five are available. |
Page Down |
Go down one page, which is defined to be five items if five are available. |
Ctrl-Home |
Go to top item. |
Ctrl-End |
Go to bottom item. |
Ctrl-b |
Launch a browser on currently selected item. |
Ctrl-c |
If an item is selected, copy the item's title. |
Ctrl-l |
Flag (or unflag) the item as one requiring your further consideration. |
Ctrl-m |
Send a comment on the item. BottomFeeder presents the Comment Poster window in which you can enter a comment. This option is enabled only for feeds that accept item comments. |
Ctrl-n |
Go to the next new item in the item list. |
Ctrl-o |
Post an entry to a blog for the item. BottomFeeder presents the Blog Poster window, in which you can add a blog entry.
|
Ctrl-p |
Go to the previous new item in the item list. |
Ctrl-r |
Mark as old all items in the currently selected feed. |
Ctrl-u |
Mark as new all items in the currently selected feed. |
Ctrl-z |
Toggle zoom mode. |
Space |
Go to next new item in the list but keep focus in the list. |
When focus is in the Item pane:
| Shortcut Key | Action |
|---|---|
Tab |
Shift focus to the Tree pane. |
Shift-Tab |
Shift focus to the Item List pane. |
Up Arrow |
Go up by three lines. |
Down Arrow |
Go down by three lines. |
Page Up |
Go up one page, where a page is defined by the number of lines available for display in the tab page. |
Page Down |
Go down by one page, where a page is defined by the number of lines available for display in the tab page. |
Ctrl-Home |
Go to top line. |
Ctrl-End |
Go to bottom line. |
Ctrl-b |
Launch a browser on currently selected item. |
Ctrl-c |
Copy the currently selected text of the item to the clipboard. |
Ctrl-l |
Flag (or unflag) the item as one requiring your further consideration. |
Ctrl-m |
Send a comment on the item. BottomFeeder presents the Comment Poster window in which you can enter a comment. This option is enabled only for feeds that accept item comments. |
Ctrl-o |
Post an entry to a blog for the item. BottomFeeder presents the Blog Poster window, in which you can add a blog entry.
|
Ctrl-n |
Go to the next new item in the item list. |
Ctrl-p |
Go to the previous new item in the item list. |
Ctrl-r |
Mark as old all items in the currently selected feed. |
Ctrl-u |
Mark as new all items in the currently selected feed. |
Ctrl-z |
Toggle zoom mode. |
Space |
Do down one page. |
Shift-Space |
Do up one page. |
| Shortcut Key | Action |
|---|---|
F1 |
Browse the Users Guide. |
F4 |
Toggle slim mode. |
Ctrl-f |
Open the BottomFeeder Search tool. |
Ctrl-s |
Save all settings. |
Ctrl-t |
Open the BottomFeeder settings window. |
 |
BottomFeeder's Auxiliary Windows |
Most of the time you are using BottomFeeder, you interact with the views and panes of its Main window; however, auxiliary Windows appear for many supporting functions.
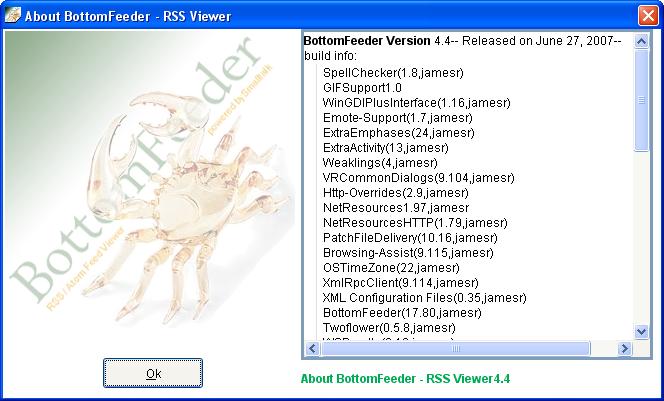
Open this window by selecting the Help > About command.
You can find out about the BottomFeeder program and its compnents in this window.
OK button - click to close this window.When you right-click within the details area, the following pop-up menu is presented:
Copy |
Copy the selected text. BottomFeeder copies the text into the clipboard. At a later time, you can paste it into other documents from the clipboard. |
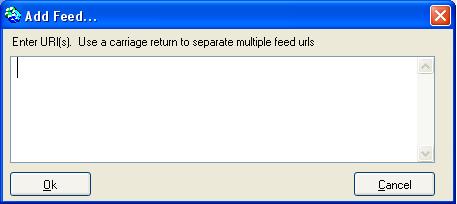
Open this window by selecting the Add Feed... command in the folder popup menu or the Add Feed... tool.
You can add feeds to a folder in this window.
OK button - click to add the feeds and close this window. BottomFeeder immediately gets the feed files at the specified addresses.Cancel button - click to close this window without adding any feeds.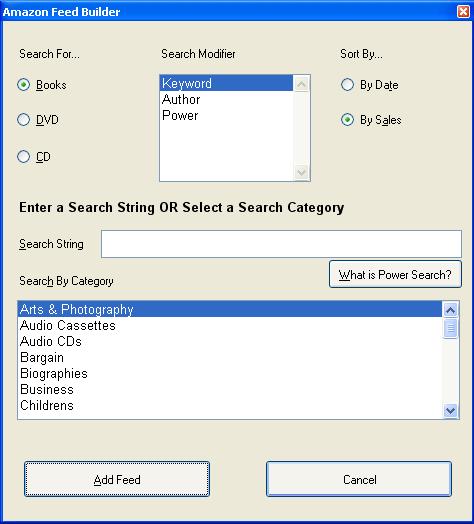
Open this window by selecting the Feeds > Amazon Feed Builder... command in the main menu.
You can define a feed that you want from Amazon.com with this window. BottomFeeder adds the new feed to your My Feeds folder.
Every update cycle, BottomFeeder sends the query that defines your feed to Amazon, which generates a feed file on-the-fly.
Search for: radio buttons - specify the type of entry to be searched: books, DVD's, or CD's.Search modifier: list - select the type of entry to be searched: Keyword, Author or Power (see below).Sort by: radio buttons - specify how results are to be sorted: by publication date or by sales records.Search String input area - specify key words Amazon is to use in building your feed; for example, a word that should appear in book titles.What is a Power search? button - click to browse an Amazon webpage that explains how to do what they call "power" searches.Search by category: list - select a category of entries in Amazon. Note that this selection is instead of a search specified by the other controls in this window. Add Feed button - click to add the generated feed to the My Feeds folder.Cancel button - click to cancel this process and close this window.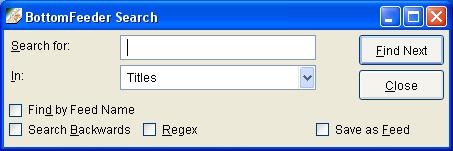
Open this dialog window by selecting the Items > Search BottomFeeder... command.
You can search for a text string in the feeds BottomFeeder has already saved in your local system. The results of the search are presented in a new tab page of an Item List view.
Search for input area - the text string you want to find.In dropdown menu - select one of the following to specify where to search:
Find by feed name check box - check if you want to turn off all other search options, search for the first feed name that matches, and select it if found.Search Backwards check box - check if you want to search backwards from the position of the last text string found. Regex check box - check if the Search for input area contains a Regular Expression. Save as Feed check box - check if you want to save the results of the search as a separate feed. If so, the new feed is added to the Searches folder. Find Next button - BottomFeeder searches for the text string in the specified locations, or it resumes the search. Close button - BottomFeeder closes the search window.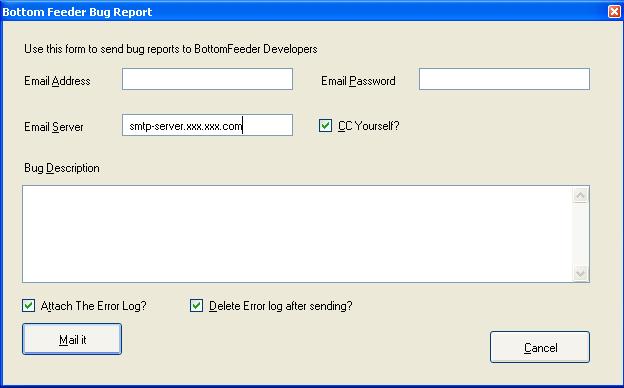
Open this dialog window by selecting the Help > Bug Report command.
You can report bugs you find in the operation of BottomFeeder.
Email Address input area - your incoming email address.Email Password input area - the password expected by your outgoing email server (as in your mail client). Email Server input area - the IP address or name of your outgoing SMTP mail server (as in your mail client). CC Yourself? check box - check if you want a Carbon Copy of the bug report e-mailed to you.Bug Description Text input area - your description of the bug.Attach the Error Log? check box- check if you want the error log attached to the bug report.Delete Error Log after sending? check box - check if you want to delete the error log.Mail it button - BottomFeeder sends a message containing the Bug Report to the BottomFeeder development team.Cancel button - BottomFeeder closes this window.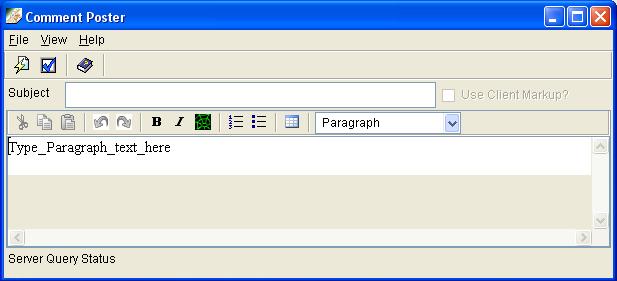
Some feeds allow you to send comments to the website that publishes the feed. BottomFeeder supports two types of comments:
Tree pane and click on the Feedback > Send comment on feed... command in the feed's popup menu. For example, the feed may allow you to query the website that publishes the feed. If a response to the comment is returned by the website it is displayed in a new tab page of the Item pane. An example of a response could be the results of a query.Item List pane and click on the Send comment on item... tool in the item toolbar. This allows you to send a comment about the item to the website that publishes the feed. If a response to the comment is returned by the website, it is displayed in a new tab page of the Item pane. An example of a response could be your comment appended to the original item.
To identify yourself in your comments, change the Comment user name setting in the BottomFeeder User Interface Settings window.
Subject input area - specify the subject of your comment. This is simple text; use no markups.Comment input area - enter your comment here. See Editing for the ways in which you can format a comment for presentation.Status output area - specifies the status of your comment when you have posted it to the feed's server.Post/Update |
Send your comment to the feed's server. |
Exit |
Close the commenting tool. If you had entered a comment without posting it, it is discarded. |
WYSIWYG |
Toggle between WYSIWYG editing and plain editing. |
Plain |
Toggle between WYSIWYG editing and plain editing. |
Markup Help |
Display help for wiki-style markups. |

This toolbar is located below the menus. It provides single-click execution of a number of frequently used commenting tools. All of these tools are also available through the Main Menu or through one or more popup menus. Toolbar icons are enabled only when they can be validly used.
| Tool Icon | Action |
|---|---|
 |
Preview. Opens the Preview window with your comment formatted as you specified. |
 |
Post. Sends your comment to the feed's server to post it with the item you are commenting on. |
 |
Help. Opens the Markup Help window, which provides help for wiki-style markups. |
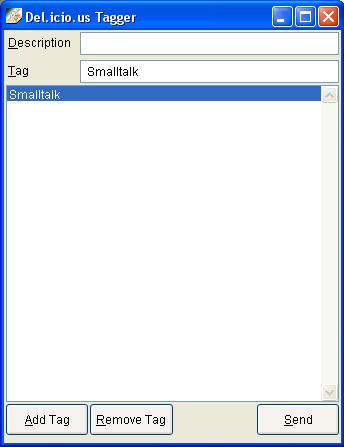
Open this window by selecting the Add del.icio.us tags... tool in the item toolbar.
Use the Del.icio.us tagger to add or remove tags to a selected item at the Del.icio.us social bookmarking website.
Description input area - a description of your list of tags.Tag input area - enter new tag words separated by spaces. Enclose tags consisting of multiple words in quotes. Tags list area - lists the tags you have defined.Add Tag button - press to add a new tag to the list.Remove Tag button - press to remove the selected tags from the list.Send button - press to send your tags to the Del.icio.us website.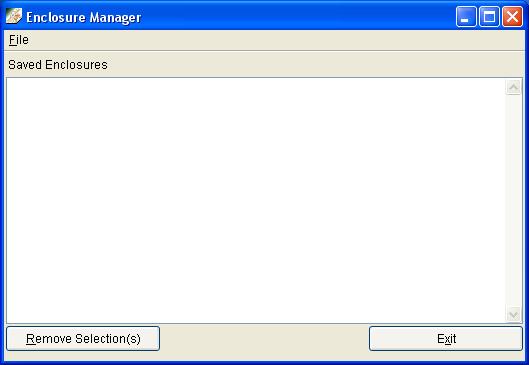
Open this window by selecting the Plugins > Enclosure Manager command.
Use the Enclosure Manager to find out about the enclosures that are available in the items of various feeds that BottomFeeder handles for you.
Saved Enclosures list area - a list of enclosures that have been received by BottomFeeder in the items of various feeds. This is a multi-selection list.Remove selection button - press to remove the selected enclosures from the list and from your system.Exit button - press to close this window.
Turn on all downloads |
BottomFeeder downloads all enclosures at the time specified in the Enclosure Manager Settings. Use this command to restart downloads if you had stopped them.
|
Turn off all downloads |
BottomFeeder downloads all enclosures at the time specified in the Enclosure Manager Settings. Use this command to stop all downloads.
|
Edit each feed |
Use this comand to turn enclosures on or off for individual feeds. |
Enclosure settings |
BottomFeeder opens the Enclosure Manager Settings window.
|
View item in BottomFeeder |
BottomFeeder retrieves the enclosure from its website (if it has not already done so), and presents it in the BottomFeeder Item pane. |
Launch item |
BottomFeeder retrieves the enclosure from its website (if it has not already done so), and presents it in a newly launched browser. |
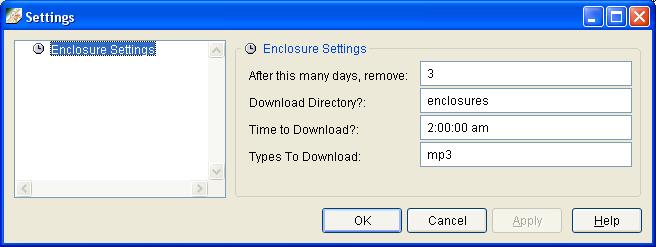
You can control how the Enclosure Manager works by changing various settings. Open this window by selecting the File > Enclosure Settings... command in the Enclosure Manager window menu.
OK button - BottomFeeder applies all changes that have been made to settings and closes the Settings window.Cancel button - BottomFeeder cancels all changes that have been made but not applied and closes the Settings window.Apply button - BottomFeeder applies all changes to settings that have been made in the currently selected page, and leaves the Settings window open.Help button - BottomFeeder presents explanations of the settings on the currently selected page.When you right-click in the Settings Tree pane, the following menu pops up:
Load... |
Load all pages of settings from a previously saved file of settings. BottomFeeder opens a dialog for you to specify or locate the file. |
Save... |
Save all pages of settings from a named file. BottomFeeder opens a dialog for you to specify or locate the file. |
Reset to Default |
Reset all settings to the default values specified in the btfSettings.ini file. |
After this many days, remove input area -- Specify how long to keep an enclosure. Set this to zero in order to never delete enclosures.Download directory input area -- The directory in which to download enclosures.Time to download? input area -- The time of day that BottomFeeder should start downloading enclosures.Types to download? input area -- The types of enclosure files that BottomFeeder should download. Enter a comma delimited list of file extensions.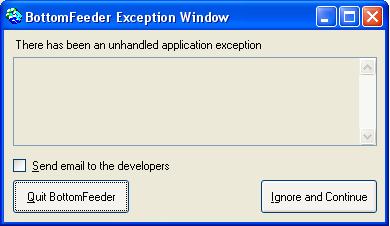
BottomFeeder opens this window when it encounters an exceptional condition it is not programmed to handle.
Send email to the developers check box - check if you want to sent a message about this exception to the BottomFeeder development team. When you click either the Quit BottomFeeder button or the Ignore and Continue button, BottomFeeder opens the
Bug Report window and includes the exception debugging information (the Smalltalk walkback stack) in its description area. Quit BottomFeeder button - BottomFeeder closes all of its windows.Ignore and Continue button - BottomFeeder attempts to recover to a known processing state and continue operation.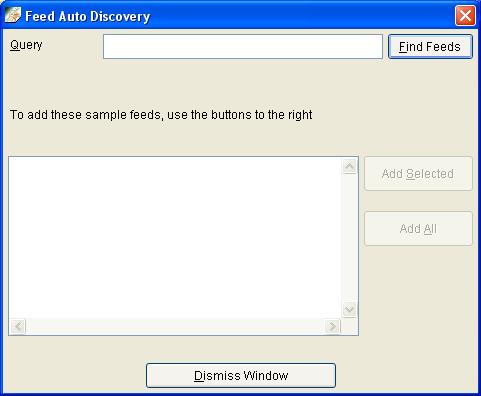
Open this window by selecting
Discover feeds... command in a folder popup menu.Feeds > Feed Auto-Discovery command.The Syndic8 website is a directory of RSS feeds on a wide variety of topics. You can search it for feeds to add to a folder. If you select a folder in the tree, the feeds are added to that folder; otherwise, they are added to a new folder whose name is derived from your query string.
Query input area - specify a string that identifies the feeds you want to discover.Find Feeds button - BottomFeeder submits the query string to the Syndic8 website for a search for matching feeds.Add Selected button - BottomFeeder adds the feeds you selected in the Feed List to the specified folder.Add All button - BottomFeeder adds all of the feeds in the Feed List to the specified folder.Dismiss Window button - BottomFeeder closes the window without adding any further feeds to the specified folder.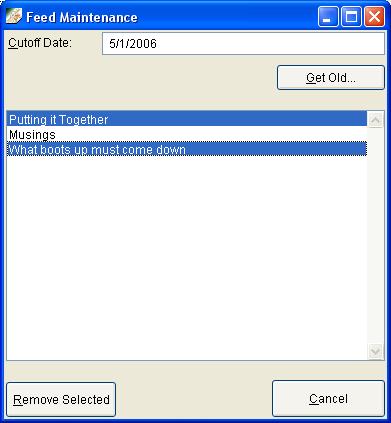
Open this window by selecting the Feeds > Feed maintenance... command.
Over time, some feeds can become inactive, receiving no new items from their source web site. This command enables you to easily identify and remove these trees from your feed tree.
Cutoff date: input area - specify the date before which inactive feeds were last updated or marked inactive. Get old button - BottomFeeder selects the feeds that have not been updated since the cutoff date and lists their names. Feed names multi-selection list area - lists the feeds that have not been updated since the cutoff date. Select the feeds that you want to remove from your feed tree.Remove selected button - BottomFeder removes the selected feeds from your feed tree. Cancel button - BottomFeeder cancels any changes and closes this window. (See window pages, below.)
Open this window by selecting the Feed properties... command in the pop-up menu of a feed in the Tree pane.
You can view the properties of a feed in the Feed Properties window, and change some of them.
General tab - shows the Feed Properties General page.Settings tab - shows the Feed Property Settings page.Details tab - shows the Feed Properties Detail page.Encoding tab - shows the Feed Properties Encoding page.Browse Feed Source... button - BottomFeeder opens a browser on the RSS source of the feed.OK button - BottomFeeder applies any changes and closes this window.Cancel button - BottomFeeder cancels any changes and closes this window.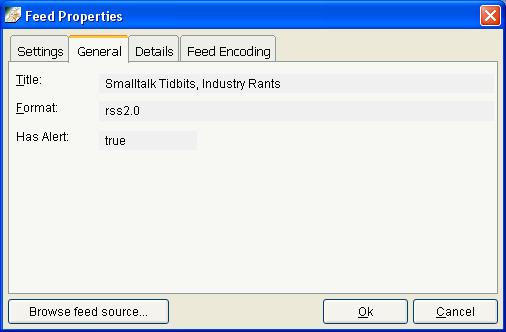
This tab page presents properties common to all feeds.
Title output area - the title provided by the feed.Format output area - the standard under which the feed is formatted (one of the variations of the RSS or Atom standards).Has Notifier output area - whether the feed currently has a notifier for new items.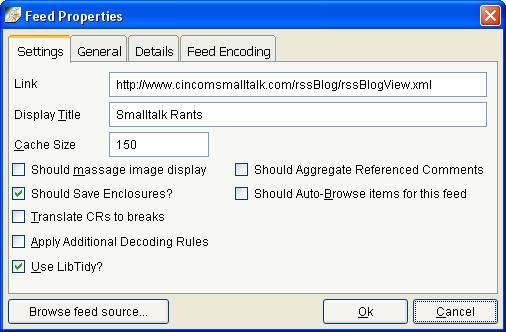
This tab page presents properties that can be individually set for each feed.
Link output area - the Internet address of the feed's source.
Display Title input area - the title to display or the feed in BottomFeeder. This defaults to the feed's title, but you can change it to whatever you want.
Cache Size input area - the number of items to keep for display for this feed.Should massage image display? check box - check if images in items of this feed overlay text.
auto-browse check box is checked.Should save enclosures? check box - check if you want BottomFeeder to save any enclosures that accompany feed items.
Translate CR's to breaks check box - check if you want BottomFeeder to convert Carriage Return characters in an item into line breaks.
Apply additional decoding rules check box - check if you want BottomFeeder to correct items with characters your browser does not display properly.
Use LibTidy? check box - check if you want BottomFeeder to cleanup the encoding of items received from the feed.
Should aggregate referenced comments check box - check if you want BottomFeeder to get comments that are linked to the items of the feed from their websites, and to add them to other comments of each item.
Should auto-browse items for this feed check box - check if you want to browse the items of this feed, instead of just seeing a link to the item.
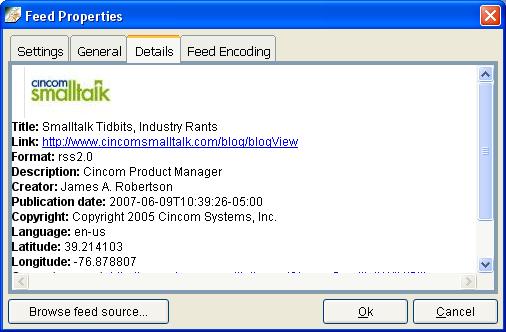
This tab page presents the detailed properties of the selected feed. The properties presented in the list varies from feed to feed, depending on which properties were provided by the generator of the feed. Some of the properties are links that you can click to browse the linked webpage or to send mail to a linked mailbox.
When you right-click within the Details tab, the following pop-up menu is presented:
Copy |
Copy the selected text. BottomFeeder copies the text into the clipboard. At a later time, you can paste it into other documents from the clipboard. |
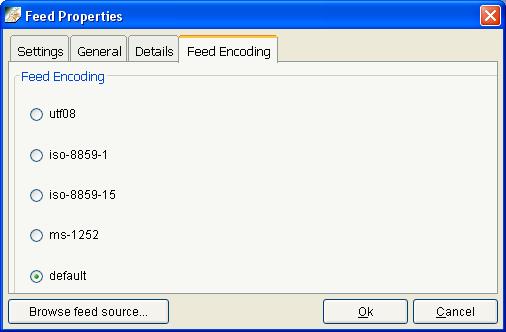
This tab page presents radio buttons that allow you to specify the encoding standard used by the feed.
Default specifies that the feed itself identifies its encoding standard.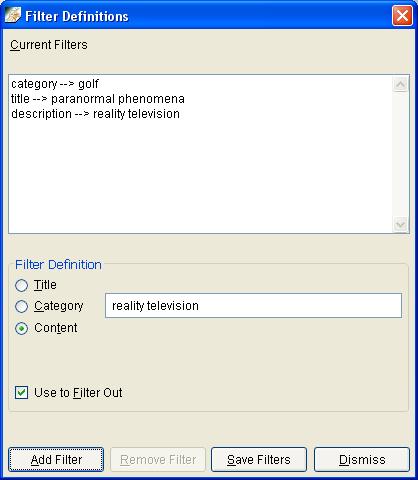
Open this window by selecting
Items > Define Global Filters... command.Define Filters... command in the pop-up menu of a selected feed in the Tree pane.You can identify the items of a selected feed or of all feeds that you do not want to see. Filters that operate on all feeds are called global filters.
Feed items are filtered at the following times:
Feed items are not filtered when the items of a feed are displayed.
Current Filters output area - specifies the filters that have already been defined.Filter Definition radio buttons - specify the type of filter: item title, item category or item content. For example, a category-type filter could be defined to filter out items with the category of "sports".Filter Definition input area - specify the word or phrase to be used in filtering items; for example, filter out items whose title contains the word "Java" or the oxymoronic phrase "Java productivity".Use as Global Filter check box - BottomFeeder adds the currently selected filter in the Current Filters area to its list of global filters to be applied to items of all feeds. This control is enabled only when defining filters for a specific feed; it is always checked when defining global filters. Use to filter out check box - if checked, BottomFeeder excludes items that match the filter from the feed; accepting all other items. If not checked, BottomFeeder includes only items that match the filter in the feed; excluding all other items. The order in which filters are specified is important.
Add Filter button - BottomFeeder add the defined filter to the list of filters displayed in the Current Filters area.Remove Filter button - BottomFeeder removes the currently selected filter from the list of filters displayed in the Current Filters area.Save Filters button - BottomFeeder saves the list of filters displayed in the Current Filters area for latter application to items.Dismiss button - BottomFeeder applies the saved filters to items and closes the Filter Definitions window.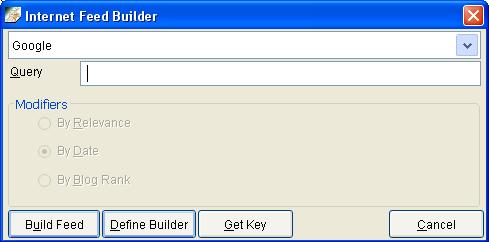
Open this window by selecting the Feeds > Internet Feed builder... command.
A number of websites allow you to send them a query. Use this window to identify the website and specify a query. BottomFeeder adds the new feed to the My Feeds folder. The website returns the results of the query formatted as a feed.
Every update cycle, BottomFeeder sends your query to the website, which generates and returns a feed file on-the-fly. The website does not keep a feed file up-to-date.
Feed Builder dropdown menu - select the feed builder you want to use. BottomFeeder provides a collection of predefined feed builders for your selection. You can define additional feed builders by clicking the Define Builder button.Query input area - specify the text string that you want to search for.Modifiers radio buttons - specify how you want the results of the search to be presented: by relevance, by date or by Blog rank.Build Feed button - BottomFeeder sends the query to Feedster and adds the returned feed to the My Feeds folder. You can then mode it to a different folder.Define Builder button - BottomFeeder opens the Search Wizard window, in which you can identify the address of the website in which you want to build feeds.Get Key button - get a key from Google that allows you to do searches in Google.Cancel button - BottomFeeder cancels the query and closes the window.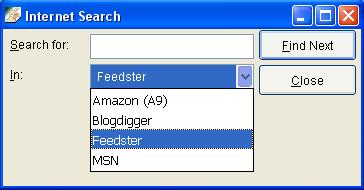
Open this dialog window by selecting the Items > Internet search... command.
You can search for a text string in one of several Internet websites. A browser is launched on a results page produced by the searched website.
Search for input area - the text string you want to find.In dropdown menu - select one of the following to specify where to search:
Find Next button - BottomFeeder performs the search.Close button - BottomFeeder closes the search window.(See window pages, below.)
Open this window by selecting Item Properties... command in the pop-up menu of an item in the Item List pane.
You can view the properties of an item in the Item Properties window.
General tab - shows the General Item Properties page.
Details tab - shows the Detail Item Properties page.OK button - BottomFeeder closes this window.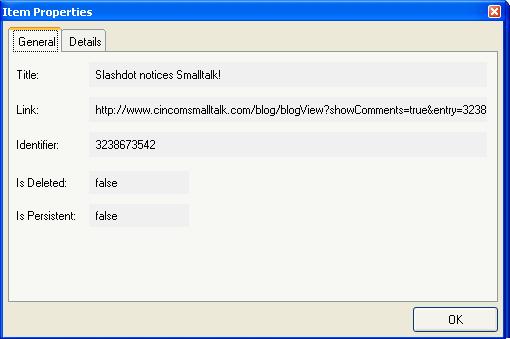
This tab page presents properties common to all items.
Title output area - the title of the item.Link output area - the Internet address of the item's source. Identifier output area - a unique identifier for the item in its feed.Is Deleted output area - specifies if the item has been deleted. The item is only displayed by BottomFeeder in a view of the deleted items of the feed.Is Persistent output area - specifies if the item has been made persistent. The item is never replaced by the BottomFeeder feed update process.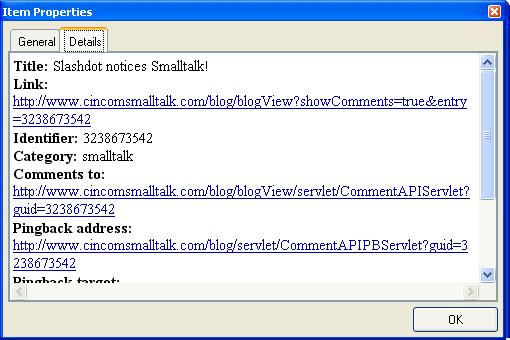
This tab page presents the detailed properties of the selected item. The properties presented in the list varies from item to item, depending on which properties were provided by the generator of the item. Some of the properties are links that you can click to browse a linked webpage or to send mail to a linked mailbox.
When you right-click within the Details tab, the following pop-up menu is presented:
Copy |
Copy the selected text. BottomFeeder copies the text into the clipboard. At a later time, you can paste it into other documents from the clipboard. |
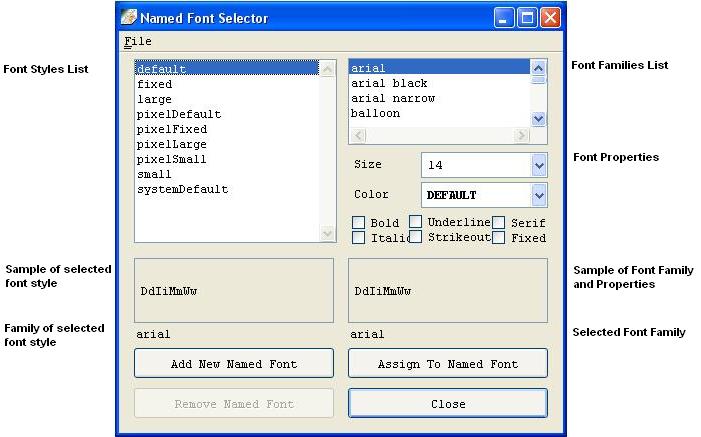
Open this window by selecting the System > DefineFonts... command.
BottomFeeder uses of a variety of font styles for the text it displays in trees, lists, and other window controls. Use the Named Font Selector window to change the appearance of these font styles. The font family, pixel size, color, boldness, italic, underline, strikeout options of a font style can be edited and viewed.
This is a reuse of an existing VisualWorks Smalltalk window. While this window supports the definition of new font styles, there is no way to use new font styles in BottomFeeder. Think of this as a promise of things to come in a future release of BottomFeeder.
Font Styles list - BottomFeeder displays the names of the currently defined font styles.Font Families list - BottomFeeder displays the names of the font families that are available. It highlights the family of the currently selected font style.Color dropdown - BottomFeeder presents the available colors of the currently selected font style.Add New Named Font button - BottomFeeder prompts you for the name of the new named font style. After it has been added to the Font Styles list, you can change its properties.
Remove Named Font button - BottomFeeder removes the currently selected font style from the Font Styles list. Assign to Named Font button - BottomFeeder assigns the selected properties to the currently selected font style from the Font Styles list.Close button - BottomFeeder closes the Named Font Selector window. The File menu of the Named Font Selector window has the following commands:
Save to default file |
Save font definitions to the default BottomFeeder font definition file. |
Load font definitions... |
Load font definitions from a file. BottomFeeder presents the Open dialog so you can select the file to be loaded. |
Save font definitions... |
Save font definitions to a file. BottomFeeder presents the Save As dialog so you can specify the name of the file. |
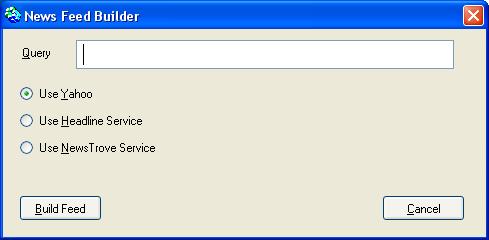
Open this window by selecting the Feeds > Headline News Builder... command.
Various websites support searches of news feed files. You can ask them to search for a text string and build a new feed from the results of the search. BottomFeeder adds the new feed to the My Feeds folder.
Every update cycle, BottomFeeder sends the query that defines your feed to the news service, which generates a feed file on-the-fly. The news service does not keep a feed file up-to-date.
Query input area - specify the text string that you want to search for.Build Feed button - BottomFeeder sends the query to the news service and adds the returned feed to the My Feeds folder. You can then mode it to a different folder.Cancel button - BottomFeeder cancels the query and closes the window.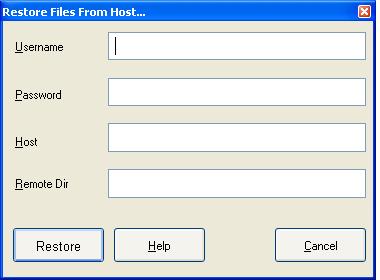
Open this dialog window by selecting the Network > Restore all via FTP... command.
You can restore feeds saved in a network host file.
Username input area - your user name on the host system.Password input area - your password on the host system.Host input area - the IP address of the host system.Remote File input area - the name of the file in the host system to be restored.Restore button - BottomFeeder gets the specified network file and loads it's contents as feeds.Help button - BottomFeeder presents a window containing information about saving and restoring files to network systems.Cancel button - BottomFeeder ignores any changes made to the input fields and closes this window..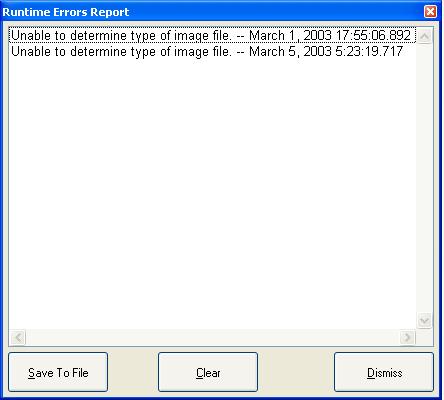
Open this dialog window by selecting the Help > View Current Error Log command.
You can report bugs you find in the operation of BottomFeeder.
Save to File button - your email address.Clear button - BottomFeeder clear its error log.Dismiss button - BottomFeeder closes this window.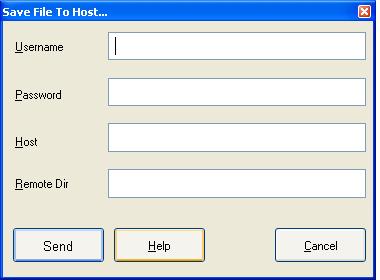
Open this dialog window by selecting the Network > Save all via FTP... command.
You can save your current feeds to a network host file.
Username input area - your user name on the host system.Password input area - your password on the host system.Host input area - the IP address of the host system.Remote File input area - the name of the file to be saved in the host system.Send button - BottomFeeder sends the current feeds to the specified network file.Help button - BottomFeeder presents a window containing information about saving files to network systems.Cancel button - BottomFeeder ignores any changes made to the input fields and closes this window.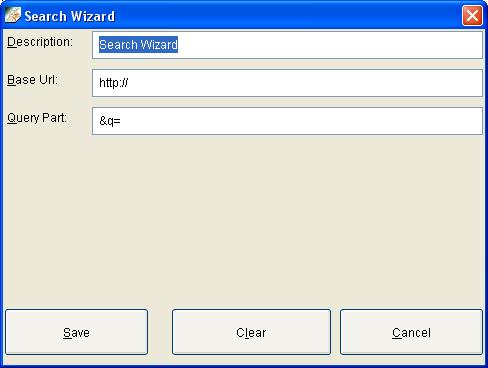
Open this dialog window by pressing the Define Builder... button in the Feed Builder window. You can define a feed builder query to be sent to a website of your choice.
This window is not used to request searches, only to define the searches that can be requested in the Feed Builder window.
Description input area - the name for the new feed that is to appear in the Searches folder.Base URL input area - the Internet address of the website to be searched -- after the "http://".Query Part input area - the query string to be sent to the website to be searched -- after the "&q=". You will have to obtain the format of the query string from the website.Save button - save the new feed builder under the name specified by the Description. This name will appear in the Website dropdown list of the Feed Builder window. Clear button - clear the input areas of the window. Cancel button - cancel the creation of a feed builder.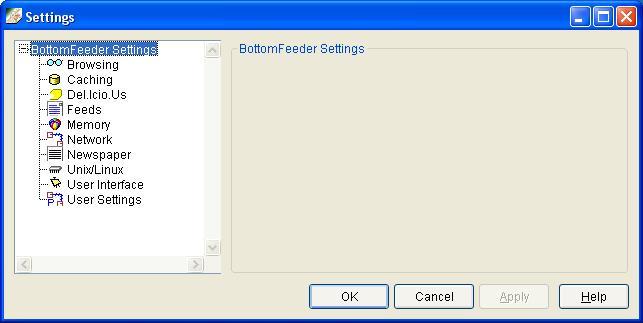
Open this window by selecting the System > BottomFeeder Settings... command.
You can control how BottomFeeder works by changing various settings. The settings are arranged in a set of pages identified by name in the tree on the left. Individual settings are presented on the right in the selected page.
OK button - BottomFeeder applies all changes that have been made to settings and closes the Settings window.Cancel button - BottomFeeder cancels all changes that have been made but not applied and closes the Settings window.Apply button - BottomFeeder applies all changes to settings that have been made in the currently selected page, and leaves the Settings window open.Help button - BottomFeeder presents explanations of the settings on the currently selected page.When you right-click in the Settings Tree, the following menu pops up:
Load... |
Load all pages of settings from a previously saved file of settings. BottomFeeder opens a dialog for you to specify or locate the file. |
Save... |
Save all pages of settings from a named file. BottomFeeder opens a dialog for you to specify or locate the file. |
Reset to Default |
Reset all settings to the default values specified in the btfSettings.ini file. |
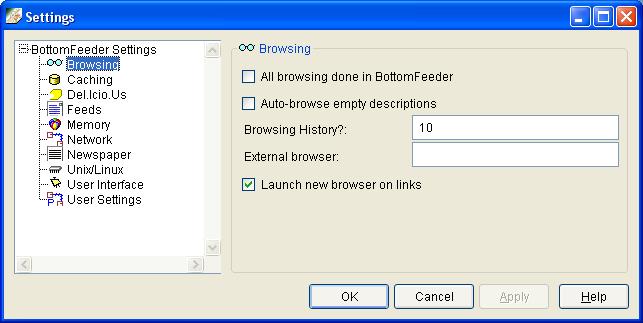
All browsing done in BottomFeeder check box - if checked, all browsing occurs in a tabbed page of the Item pane, instead of in an external browser.Auto-browse empty descriptions check box - If checked, BottomFeeder browses the feed's link page when encountering empty descriptions. Otherwise, it displays the URL of that page in the Item pane.Browsing History input area - the number of items to save per tab page for forward and back navigation.External browser input area - the directory path to the external browser that BottomFeeder should use. On Windows, this setting is ignored - the default browser is used instead.Launch new browser on links - If checked, BottomFeeder launches a new browser window for all links. This works on Windows, or with Mozilla/Netscape on any platform.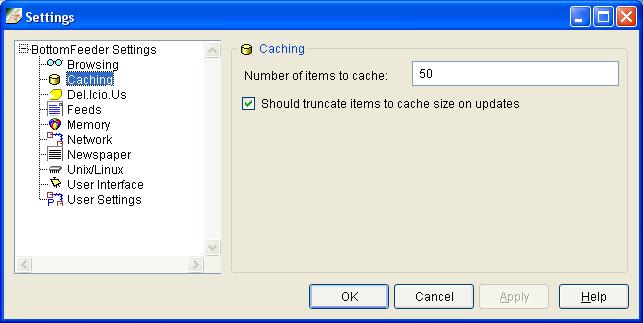
Number of items to cache input area - the number of items to hold for each feed during execution. This is also referred to as the cache size.Should truncate items to cache size on updates check box - If checked, after each update of a feed, BottomFeeder truncates the number of items in the cache for the feed to the cache size.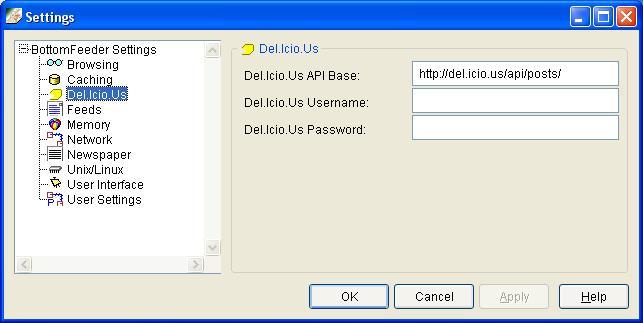
Del.Icio.Us API Base input area - The Base url to post to for del.icio.us.Del.Icio.Us Username input area - Username for the del.icio.us service.Del.Icio.Us Password input area - Password for the del.icio.us service.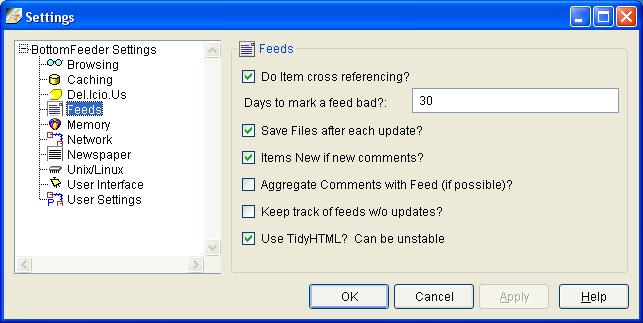
Do item cross referencing? check box - check if you want BottomFeeder to cross reference each item of a feed with items in other feeds cached in your system.
View Related Items option is enabled in the Item List menu for that item.Days to mark a feed bad input area - specify how many days should elapse without an update before a feed is marked bad.Save files after each update? check box - if checked, BottomFeeder saves its application state (including cached feeds) to files after each update cycle.Item new if new comments? check box - if checked, BottomFeeder marks an item as being new whenever a comment arrives for the item.Aggregate comments with feeds (if possible)? check box - if checked, BottomFeeder requests item comments that are separately linked to their websites, and adds them to the item.Keep track of feeds without updates check box - If checked, BottomFeeder keeps track of the number of days that have elapsed since the last update of each subscribed feed.Use TidyHTML check box - If checked, BottomFeeder converts the items received from each feed into a form (XHTML) that can be more easily displayed.
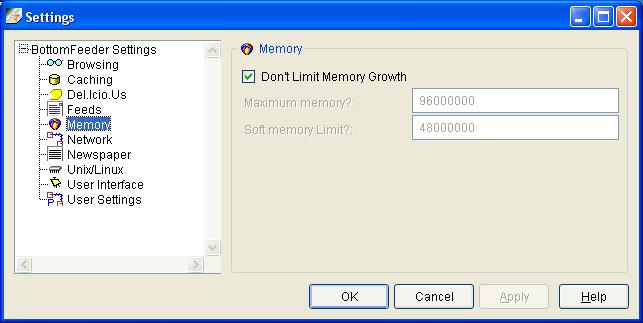
Don't limit memory growth check box - If checked, BottomFeeder is free to increase the amount of memory it uses.Maximum memory input area - specifies the absolute maximum number of bytes of memory BottomFeeder can use.Soft memory limit input area - specifies the maximum number of bytes of memory BottomFeeder can use before it must scavenge memory it previously released.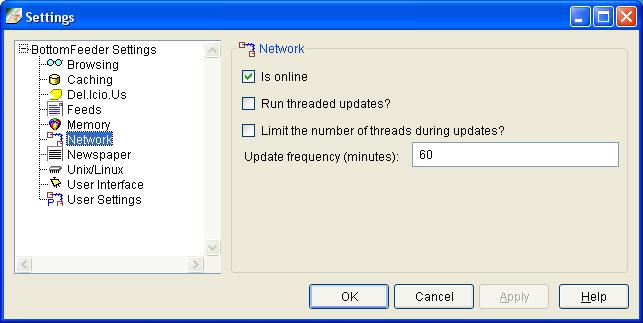
Is online check box - If checked, BottomFeeder is online for updates.Run threaded updates check box - If checked, BottomFeeder runs each request to update a feed as a separate processing thread. This allows it to handle multiple update requests concurrently; otherwise, they are handled one at a time. Limit the number of threads during updates? check box - if checked, BottomFeeder uses a limited number of independent update threads instead of a thread per feed. To do this you must also uncheck Run threaded updates.Update frequency (minutes) input area - the time (in minutes) to wait before checking for updates to subscribed feeds.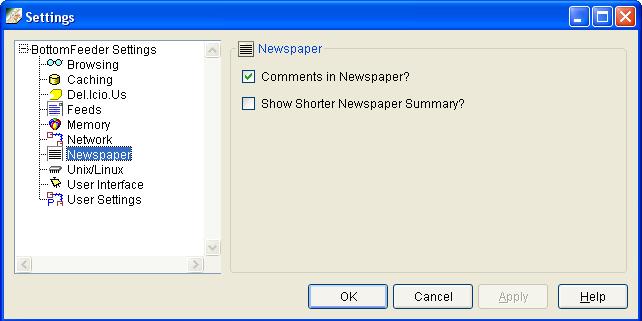
Comments in newspaper? check box - If checked, BottomFeeder includes the comments on an item in the newspaper view.Show shorter newspaper summary check box - If checked, BottomFeeder shows only a short summary of each item in the newspaper view. 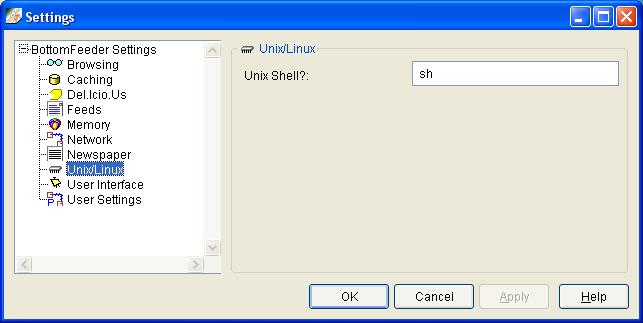
Unix shell input area - specify the name of the Unix shell to use (bash, sh, csh, etc). An arbitrary script name can be specified since the launching expression is not checked as a valid path.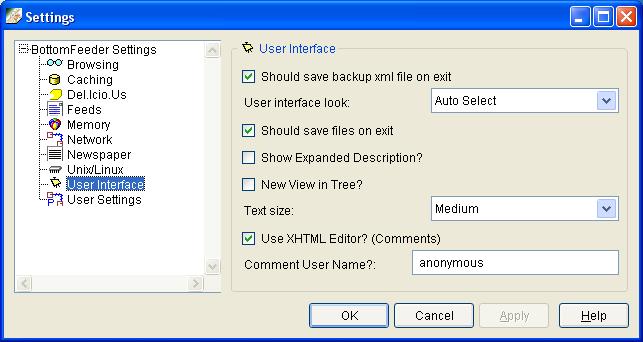
Should save backup XML file on exit check box - If checked, on exit BottomFeeder saves an XML file without items, but with all the rest of the structure. This file is used for automatic recovery if the file BottomFeeder normally saves is damaged.User interface look dropdown menu - the default appearance and behavior of the BottomFeeder user interface.
Should save file on exit? check box - If checked, BottomFeeder saves all settings and feed states on exit.Show Expanded Description? check box - If checked, BottomFeeder presents title information for each item, including the feed title and the item's title, category and timestamp.New View in Tree? check box - If checked, BottomFeeder responds to the New Items view button by displaying a Tree View whose tree contains only feeds with new items, along with their containing folders.Text size dropdown menu - the size at which BottomFeeder should display text. Use XHTML editor for comments? check box - if checked, BottomFeeder uses its WYSIWYG editor in the Commenting window. Comment user name input area - enter the name by which you want to be known in your comments. This name defaults to anonymous. 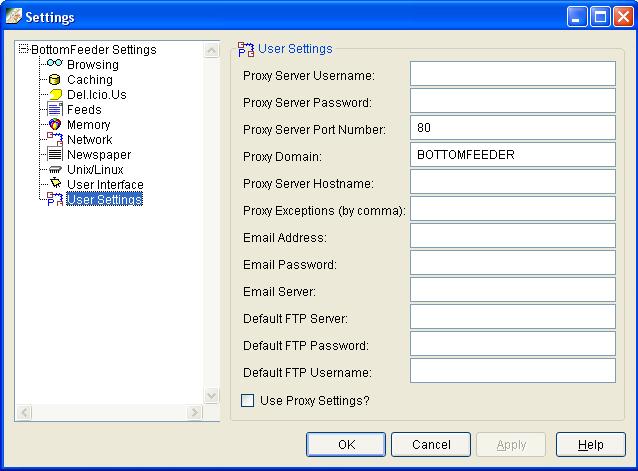
Specify the following if you are connected to the Internet through a proxy server:
Proxy Server Username input area - the username for the proxy server. Specify a username if required by the Proxy Server.Proxy Server Password input area - the password for the proxy server. Specify a password if required by the Proxy Server.Proxy Server Port Number input area - the port for the proxy server.Proxy Domain input area - the domain of the proxy server.Proxy Server Hostname input area - the hostname for the proxy server.Proxy Exceptions (by comma) input area - specifies the names of the proxy exceptions (separated by commas) that BottomFeeder should ignore.Specify the following for your Email SMTP server. This is the same information that is required for an Email account by your Email program (such as Outlook Express). BottomFeeder version 2.9 requires it only if you send in bug reports.
Email Address input area - the email address to use when sending mail from BottomFeeder.Email Password input area - the email password to use when sending mail from BottomFeeder.Email Server input area - the email server to use when sending mail from BottomFeeder. Must be an SMTP server.Specify the following if you intend to do Save and Restore to a FTP Server:
Default FTP Server input area - the FTP host to transfer files to when using the Remote Save feature.Default FTP Password input area - the FTP password to transfer files with when using the Remote Save feature.Default FTP Username input area - the FTP username to transfer files with when using the Remote Save feature.BottomFeeder only uses the proxy settings if you are accessing the Internet through a proxy server.
Use Proxy Settings check box - check if you want BottomFeeder to use the proxy settings.
Open this window by selecting the Toggle Slim Mode tool in the main toolbar.
The Slim Mode window is an alternative to the BottomFeeder main window. It is a cycling display of the titles of new items. BottomFeeder closes the Main window and displays the Slim Mode window.
To return to the Main window, close the Slim Mode window, and then restore BottomFeeder.
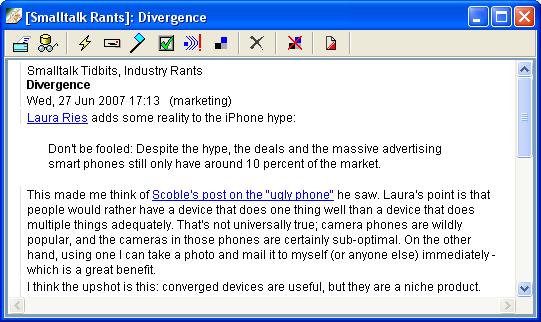
You can tear off a tab page from the Item pane of the Main window by using the Tear Off command of a tab's popup menu.
Toolbar - See the Item Toolbar.Item area - BottomFeeder presents the text of an item.When you right-click within the item area, the following pop-up menu is presented:
Copy selected text |
Copy the selected text. BottomFeeder copies the text into the clipboard. At a later time, you can paste it into other documents from the clipboard. This command is available only if text has been selected |
Open in new window |
Open a new browser window. BottomFeeder opens a browser on the web page associated with the link. This command is available only if a link has been selected. |
Copy link location |
Copy the Internet address (URL) of the item. BottomFeeder copies the link into the clipboard. At a later time, you can paste it into other documents from the clipboard. This command is available only if a link has been selected. |
When focus is in the item area, the following keyboard shortcuts are available:
| Shortcut Key | Action |
|---|---|
Up Arrow |
Go up by three lines. |
Down Arrow |
Go down by three lines. |
Page Up |
Go up one page, where a page is defined by the number of lines available for display in the tab page. |
Page Down |
Go down by one page, where a page is defined by the number of lines available for display in the tab page. |
Ctrl-Home |
Go to top line. |
Ctrl-End |
Go to bottom line. |
Ctrl-c |
Copy the selected text to the clipboard. |
Space |
Go down one page. |
Shift-Space |
Go up one page. |
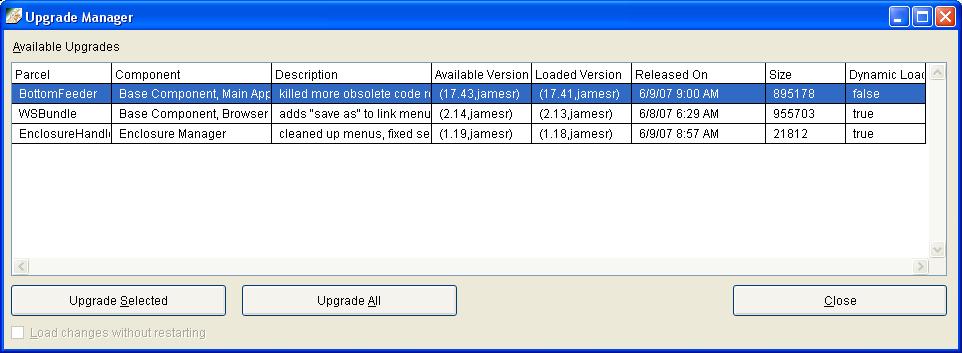
Open this window by selecting the Check for upgrades... tool in the main toolbar.
You can upgrade your version of the BottomFeeder program and load plug-ins. The current version of the upgraded components are copied to btfSave/backup in your BottomFeeder Home Directory before being replaced. If you need to back out the updated components, do the following:
Should save files on exit.btfSave/backup to the appropriate directory (either plugins or app, depending on the file).Available Upgrades table - identifies all of the upgrades and plug-ins that are available. Select the ones you want to install.Upgrade Selected button - installs the selected upgrades or plug-ins.Upgrade All button - installs all upgrades and plug-ins.Close button - close the window.Load changes without restarting check box - check if you want BottomFeeder to immediately load the updates, instead of waiting until BottomFeeder is restarted.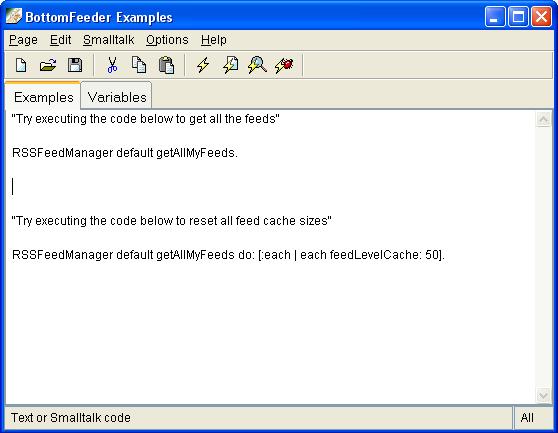
Open this window by selecting the System > Execute Smalltalk Code... command.
You can enter and execute Smalltalk statements and scripts using this window. It can be used to enter, edit, save to file, read from a file, execute, debug and inspect any sequence of Smalltalk statements.
 |
Blogging |
Web logs ("blogs") are an increasingly popular way for people to express their views on whatever interests them. Each blog is an Internet website in which a person enters items. The most recent item of a blog is presented at the top of a webpage, followed by earlier items.
Many blogs also include an RSS feed that identifies the latest items in the blog. An aggregator, such as BottomFeeder, periodically reads the RSS file, and keeps its client up-to-date as items are added to the blog. This is a great way to keep up with a possibly large number of blogs.
As a convenience for users who have their own blogs, BottomFeeder includes a blog poster for creating and updating the items in a blog. This plugin communicates with the blog's server in support of the following tasks that the owner of a blog might want to accomplish:
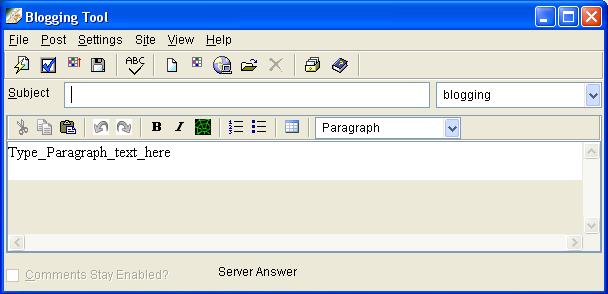
Open this window in the following ways:
Blog It! tool and BottomFeeder opens the Blog Poster window, in which you can enter and post an item to your own blog. The title of the feed item becomes the subject of your new blog item, and a link to the original blog item is added to the top of your new blog item.
An alternative is to send a comment on the item to the originating feed by using the BottomFeeder Comment Poster window. However, you may prefer to keep your opinions in your own blog where you can more easily edit them. Whether you comment on an item or Blog It! is largely a matter of preference. For example you may send short comments to the originating feed, while posting longer opinions to your own blog.
Plugins > Bottom Line command.Main menu - menus of commands to the blog poster.Main toolbar - the icons of frequently used commands to the blog poster.Subject input area - specify the subject of your blog item. This is simple text; use no markup tags.Category dropdown - select the category of your blog item or enter a new one. The categories available in this dropdown are those that have already been used in your blog. Editing toolbar - the icons of commands for editing andd formating a blog item.Item input area - enter your blog item here. See Editing for the ways in which you can format an item for presentation.Status output area - specifies the status of your blog item when you have posted it to your blog's server.
New |
Clear the input area and open a new item. Only one item can be open at a time, either one selected from the File > Open command, or a new one created by the File > New command.
|
||||||||
Open > |
|
||||||||
Delete |
Clear the currently open item of the blog poster. This command does not delete either an existing item of your blog or a draft that you have saved. | ||||||||
Save draft |
BottomFeeder saves a draft of the current item in your local system. Be sure to provide a subject for the item before saving it; BottomFeeder identifies each item in the Open item window by its subject.
|
||||||||
Clear drafts |
BottomFeeder deletes all drafts in your local system. You are asked to confirm this command. | ||||||||
Exit |
Close the blog poster. If you had entered an item without posting it or saving it as a draft, it is discarded. |
Post/Update |
Send the current item to the blog server. |
Preview |
BottomFeeder opens the Browsing window with the current item formatted as you specified.
|
Blogroll tool |
BottomFeeder retrieves the blog roll from your blog, and opens the Blogroll Editor window so you can edit it.
|
Send OPML blogroll |
BottomFeeder opens an Open dialog so you can select the file containing a blogroll in OPML format -- a standard outlining file format. If you export your feeds as OPML, using the BottomFeeder File > Export feeds command, you could then send that file to your blog server as your blogroll.
|
iTunes Tags |
This is a placeholder for a future command. |
Technorati Tags |
BottomFeeder opens the Technorati Tags window so you can edit the list of Technorati tags to be associatedwith this blog item.
|
Trackback request editor... |
BottomFeeder retrieves the links from your current blog item, and opens the Trackback Editor window so you can edit the list. This allows you to control which trackback messages are sent for the item. You can add or remove links from the trackback list; this does not affect the links in your current blog item.
|
Add file to upload... |
BottomFeeder opens the
Open... window so you can select a file from your system to upload to the blog server. It adds the selected file to a list of files to be uploaded as a group by the Post / Upload files command.
|
Edit files to upload... |
BottomFeeder opens the
File Upload Editor window so you can edit the list of files to be uploaded.
|
Upload files |
BottomFeeder sends the files in its current upload list to your blog server. |
View/Define post enclosures |
BottomFeeder opens the
Enclosure Editor window so you can edit the list of URL's of resources to be enclosed within the current item. An enclosure can be any Internet resource with its own URL, including a file that you uploaded to your blog.
|
Download template named... |
BottomFeeder prompts you for the name of a template to be downloaded into your system as a file. These templates determine the appearance of blog items when a browser is used to read the blog. This command is available only when the Blogger API is used to interact with the blog server. |
Upload template named... |
BottomFeeder prompts you for the name of a file to be uploaded to your blog server for use as a browser page template. This command is available only when the Blogger API is used to interact with the blog server. |
Posting settings... |
BottomFeeder opens the
Blog Poster Settings window so you can browse and change the settings currently in use by the blog poster. These settings initially default to the values specified in the installed
blog poster initialization file. Any changes you make to settings are saved to that file.
|
||||||||
Toggle tag conversions |
Checkmark to enable conversions of certain markups by BottomFeeder. See the Help > Markup Help command for a list of converted tags. This command is disabled if you are doing WYSIWYG editing.
|
||||||||
Server applies markup? |
Checkmark to enable the processing of certain markups by the blog server. This command is disabled if you are doing WYSIWYG editing; further, it is enabled only for the CST API. | ||||||||
API > |
|
| Blog site profile name | Checkmark one of the following to specify which blog server you want to work with. You can create multiple blog server profiles by using the Settings / Posting Settings command.
|
WYSIWYG |
Checkmark the following to specify WYSIWYG editing. |
Plain |
Checkmark the following to specify plain editing, possibly with wiki-style markups. |
About... |
Open the About window for the blog poster.
|
Markup Help... |
Display help for wiki-style markups. |

This toolbar is located below the Blog Poster menu. It provides single-click execution of a number of frequently used blog poster tools. All of these tools are also available through the Main Menu or through one or more popup menus. Toolbar icons are enabled only when they can be validly used; for example, when a feed has been selected.
| Tool Icon | Action |
|---|---|
 |
BottomFeeder opens the Browsing window with the current item formatted as you specified. |
 |
BottomFeeder sends the current item to the blog server. |
 |
BottomFeeder sends the files in its current upload list to your blog server. |
 |
BottomFeeder saves a draft of the current item in your local system. Be sure to provide a subject for the item before saving it; BottomFeeder identifies each item in the Open Draft window by its subject. |
 |
Toggle the spellchecker tool. |
 |
Clear the input area for the creation of a different item. Only one item can be open at a time, either one selected from the File > Open command, or a new one created by the File > New command. If there is currently an item open, it is discarded. |
 |
BottomFeeder opens the
Open... window so you can select a file from your system to upload to the blog server. It adds the selected file to a list of files to be uploaded as a group by the Post / Upload files command. |
 |
BottomFeeder retrieves the titles of the active items in your blog (but not those in an archive)and displays them as a tree in the
Open Item window. Expanding an item provides a list of the item's comments.
When you select an item or a comment, BottomFeeder retrieves it from your blog. |
 |
BottomFeeder presents the
Open Draft window. When you select a deferred item, BottomFeeder retrieves that item. |
 |
Clear the currently open item of the blog poster. This command does not delete either an existing item of your blog or a draft that you have saved. |
 |
BottomFeeder retrieves the blog roll from your blog, and opens the Blog Roll Editor window so you can edit it. |
 |
Display help for wiki-style markups. |
Most of the time when you are using the blog poster, you interact with the views and panes of its main window; however, auxiliary windows appear for many supporting functions.
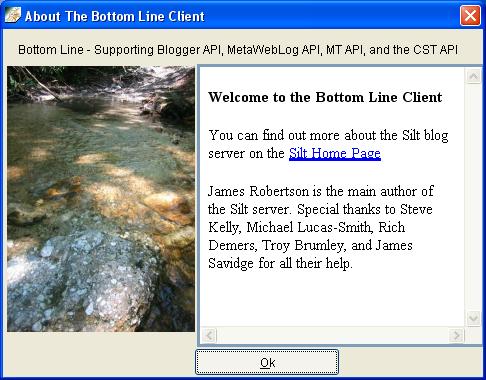
Open this window by selecting Help > About in the blog poster menu.
You can find out about the blog poster in this window.
OK button - click to close this window.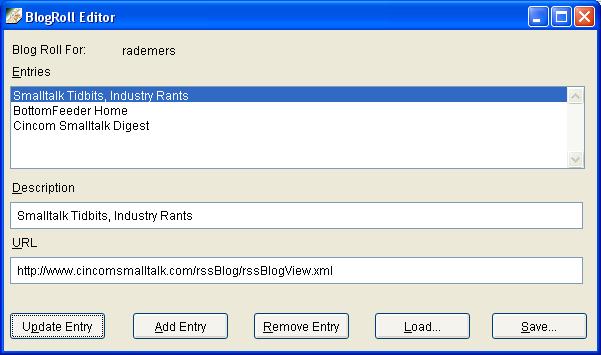
Open it by selecting Post / Blogroll tool... in the blog poster menu.
A blogroll is a list of links to other blogs and websites that the owner of a blog wants to recommend to the readers of the blog. Use this tool to update the blogroll of your blog.
Blog Roll For: output area - specifies the name of the blog server.Entries list area - specifies the working blogroll list. When you select a link, its description and URL are copied into the input areas below the list so you can edit them.Description input area - simple text that identifies a blogroll link.URL input area - the URL of a blogroll link.Update Entry button - press to update the selected link of the blogroll as specified by the Description and URL input areas.Add Entry button - press to add a new link to the blogroll, as specified by the Description and URL input areas.Remove Entry button - press to remove the selected link from the blogroll.Load button - press to load the current blogroll list from the blog server.Save button - press to save the working blogroll list to the blog server.Status output area - specifies the status of communications with the blog server.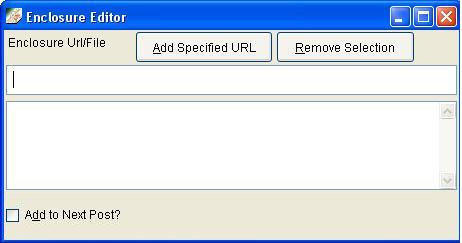
Open it by selecting Post / View/define enclosures... in the blog poster menu.
An item posted to a blog can have one or more enclosures; Use this window to update the enclosures of the current item.
Enclosure URL/File input area - the URL of an enclosure to be added to the enclosures list.Enclosures list area - specifies the current list of enclosures. When you select an enclosure, it is copied into the input area so you can edit it.Add Specified URL button - press to add the URL of the enclosure in the input area to the enclosures list.Remove Selection button - press to remove the selected enclosure from the enclosures list.Add to Next Post? check box - If checked, the list of enclosures is attached to the next item that is sent to the blog.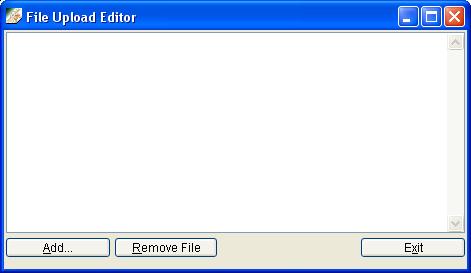
Open it by selecting Post / Edit files to upload... in the blog poster menu.
Use this tool to manage the list of files to be uploaded to your blog.
File list list area - specifies the files to be uploaded.Add... button - press to obtain a prompt in which a file name can be entered.Remove File button - press to remove the currently selected file from the file list.Exit button - press to close this window.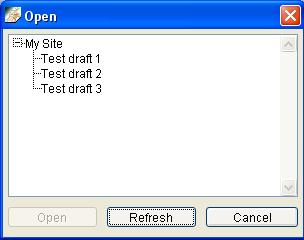
Open this window by selecting File > Open / Drafts in the blog poster menu.
When you enter items, you do not have to post them to the blog server right away. You can save drafts of items in your local system. If you have drafts for more than one server, each server appears as a separate node in the tree, along with its drafts.
Drafts list tree - specifies the available drafts.Open button - press to open the currently selected draft. The selected draft is opened in the blog poster's editor pane.Refresh button - press to refresh the tree of available drafts.Cancel button - press to close this window.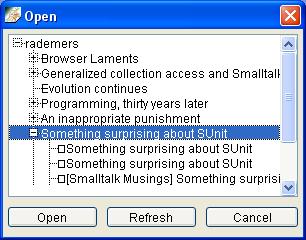
Open this window by selecting File > Open / From Server in the blog poster menu.
This window retrieves the titles of the available items in your blog and presents them as a tree. The comments associated with each item are also available in the tree.
Items list tree - specifies the available items in your blog.Open button - press to open the currently selected item. The selected item is opened in the blog poster's editor pane.Refresh button - press to refresh the tree of available items.Cancel button - press to close this window.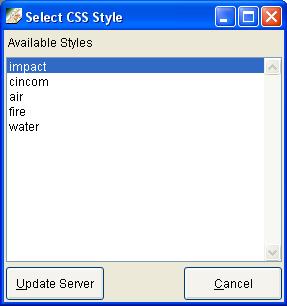
Open this window by selecting File > Open / Styles in the blog poster menu.
This window presents the CSS stylesheets available in your blog server. Select one of them.
Available Styles list - specifies the CSS stylesheets available in your blog.Update Sever button - sends your selection to your blog server.Cancel list - cancels the selection process.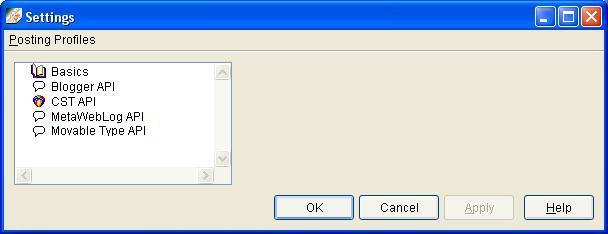
Open this window by selecting Settings / Posting Settings... in the blog poster menu.
You can control how the blog poster works by changing various settings. The settings are arranged in a set of pages identified by name in the tree on the left. Individual settings are presented on the right in the selected page.
Add Profile |
Create a new posting profile with the name specified in the Profile name field of the Basic settings page. One reason for doing this is to create a profile for posting to a different blog.
|
| Profile names | Checkmark the profile that you want to use, or whose settings you want to change. |
OK button - BottomFeeder applies all changes that have been made to settings and closes the Settings window.Cancel button - BottomFeeder cancels all changes that have been made but not applied and closes the Settings window.Apply button - BottomFeeder applies all changes to settings that have been made in the currently selected page, and leaves the Settings window open.Help button - BottomFeeder presents explanations of the settings on the currently selected page.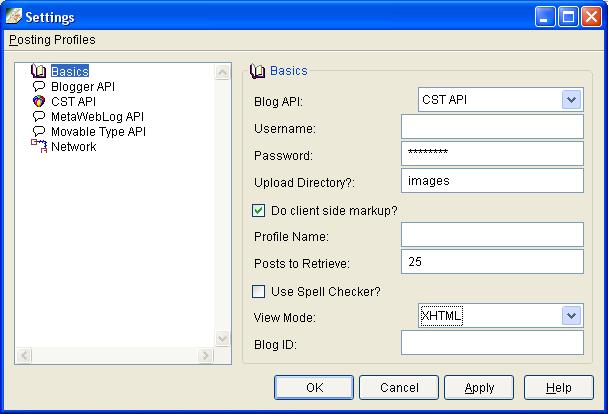
Blog API dropdown -- select the API to use for posting and querying the blog.Username input area -- specify the username to be used for posting and querying the blog.Password input area -- specify the password to be used for posting and querying the blog.Upload directory input area -- specify the blog directory in which files are to be uploaded (CST and MetaWebLog only).Do client side markup? check box -- If checked, BottomFeeder transforms certain wiki-style markups into HTML before sending an item to the blog server.Profile name input area -- specify the name to be used for this profile.Posts to retrieve input area -- specify the number of items to retrieve when querying the blog.Use spell checker? check box -- If checked, use check spelling while an item is being entered or updated.View mode input area -- select whether the XHTML editor, or Plain Text Editor is to be used when an item is being entered or updated.Blog ID input area -- specify the unique identifier of the blog within the blog server.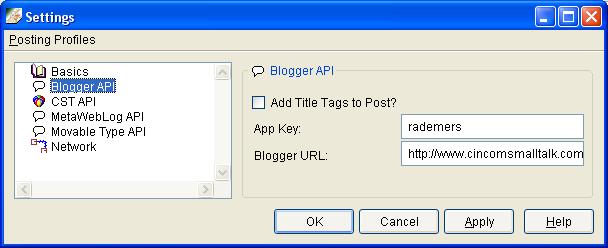
Add title tags to post? check box -- If checked, <title>Title Here</title> is added to the top of the item being entered or updated.App Key input area -- specifies an application key used by the Blogger API.Blogger URL input area -- specifies the URL of a blog that supports the Blogger API.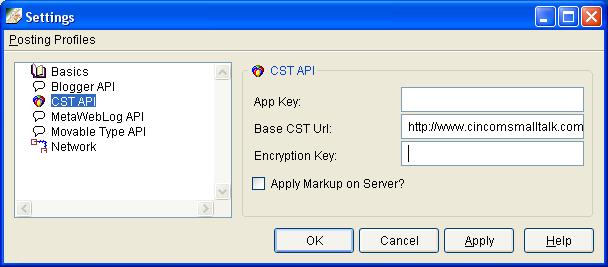
App Key input area -- an application key used by the CST API.Base CST URL input area -- the base URL of the CST blog server.Encryption key input area -- the key used to encrypt blog access.Apply markup on server? checkbox -- if checked, certain wiki-style markups are transformed into HTML by the blog server.
MetaWeblog URL input area -- specifies the URL of a blog that supports the MetaWeblog API.
Movable Type URL input area -- specifies the URL of a blog that supports the Movable Type API.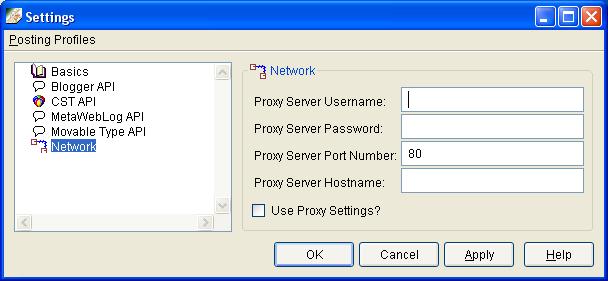
Proxy server user name input area -- specifies the user name to be used by the proxy server.Proxy server password input area -- specifies the password to be used by the proxy server.Proxy server port number input area -- specifies the port number to be used by the proxy server.Proxy server host name input area -- specifies the host name to be used by the proxy server.Use proxy settings check box -- if checked, use the proxy settings.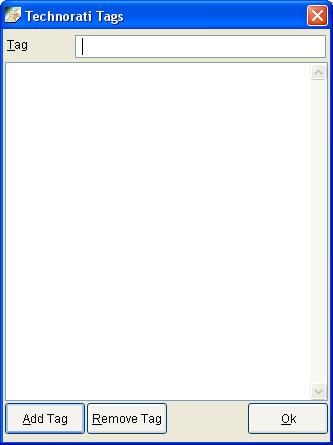
Use this tool to manage Technorati tags for the blog item. Open it by selecting Post / Technorati Tags in the blog poster menu.
Tag input area - enter a new tag.Tags list area - the list of tags to be associated with the blog item.Add Tag button - press to add a new tag to the list.Remove Tag button - press to remove a selected tag from the list.OK button - press to accept the tags in the list and close the window.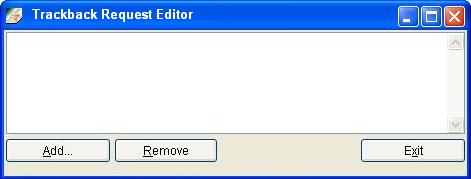
Use this tool to manage trackbacks to the currently item. Open it by selecting Post / Trackback request editor... in the blog poster menu.
Add button - press to be prompted for a trackback URL to add to the list.Remove button - press to remove the currently selected trackback from the list.Exit button - press to close this window. |
Browsing |
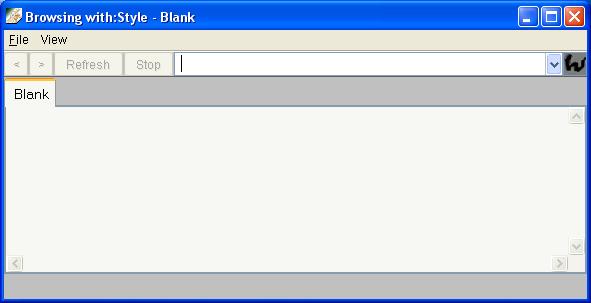
Open this window by
Plugins > With Style... command in the BottomFeeder main window .Post / Preview command in the
Blog Poster window. Preview tool of the
Blog Poster window. Preview tool of the Comment Poster window.You can find out how an item or comment that you have entered or updated will appear in a browser after its markup tags have been applied. This is a limited function browser. It requires a valid XHTML source to function properly. It does not always render HTML web pages correctly. This will improve over time as it is further developed.
< button - press to go back to the previously displayed page.> button - press to go forward to the next page. This is enabled only after a request to page back.Refresh button - press to refresh the page from its source file.Stop button - press to stop the current attempt to retrieve a page from its source.Address input area - enter the URL of a page. Press the ENTER key to retrieve the page and display it. Tabs - press a tab to display a previously retrieved and saved page. Page output area - displays a webpage.Status output area - specifies the status of a request to the Internet.Open |
The browser opens the Open... window so you can select the local file that you want to open in the browser as a webpage.
|
Save |
The browser opens the Save As... window so you can specify the local file in which you want to save the source of the currently displayed webpage.
|
Print |
The browser prints the currently displayed webpage on your local printer. |
Edit |
The browser opens the with:Style Editor window so you can edit the source of the currently displayed webpage.
|
Exit |
The browser exits. |
New tab |
The browser creates a tab in which a new webpage can be presented. | ||||
Encoding > |
|
||||
Font Size > |
|
 |
Editing |
The Comment Poster window and the
Blog Poster window support text editing in the same way, by means of a common editing pane and its associated tools.

The Blog Tool and the Comment Tool support a number of markup options for your comments:
If you do not need the capabilities and complexities of XHTML, you can use simpler wiki-style markups.BottomFeeder transforms these markups into the equivalent XHTML tags. Here are the markup options:
Two Carriage returns in sequence begins a paragraph.
Any text inside <pre></pre> tags is not transformed.

This toolbar is located at the top of the editing area. It provides single-click execution of a number of frequently used editing tools.
| Tool Icon | Action |
|---|---|
 |
Cut the selected text after copying it to the clipboard. |
 |
Copy selected text to the clipboard. |
 |
Paste the contents of the clipboard at the current cursor position. |
 |
Undo the last editing operation. |
 |
Redo the last editing operation. |
 |
Make the selected text bold. |
 |
Italicize the selected text. |
 |
Add a link at the current cursor position. |
 |
Add a numbered item at the current cursor position. |
 |
Add a bulletted item at the current cursor position. |
 |
Add a table at the current cursor position. |
 |
Select a paragraph style. |
As you enter text into the Editing pane text input area, BottomFeeder marks any spelling errors in red and underlines them. You can fix them immediately or you can just keep typing and then go back to fix the errors. Right-click a spelling error and BottomFeeder gives you a menu of possible corrections. If you see the spelling you want, just select it; otherwise, position the cursor in the misspelled word and correct it yourself.
You will find that BottomFeeder does a good job of coming up with likely candidates for misspelled words, but this version of BottomFeeder does not allow you to say that a word marked as misspelled is really spelled the way you want. This can be important in technical documents that have a lot of special-purpose words and acronyms, so you can expect this feature in a future release of BottomFeeder.
 |
The End |